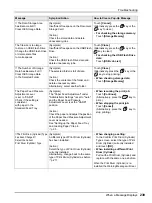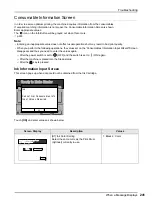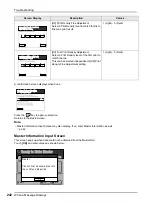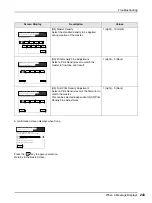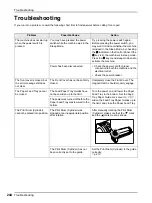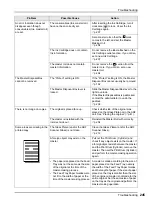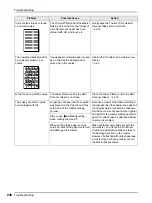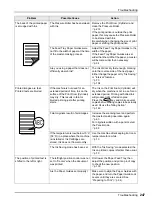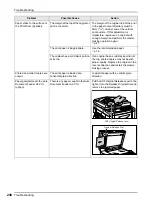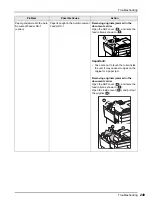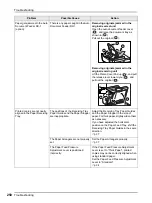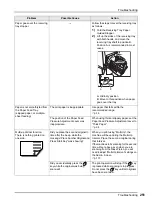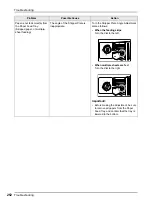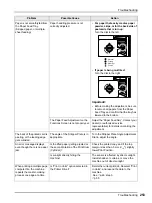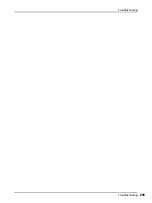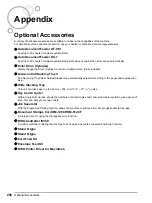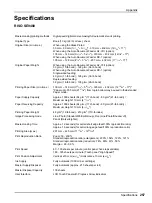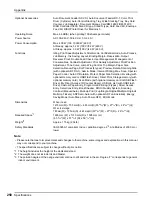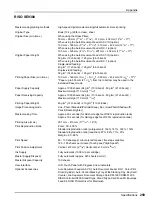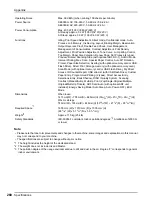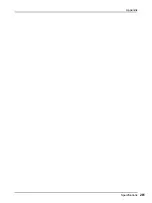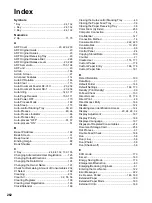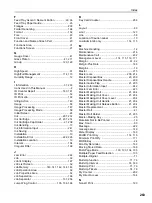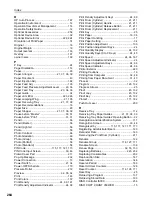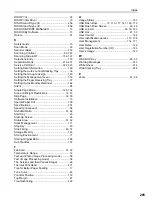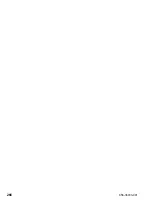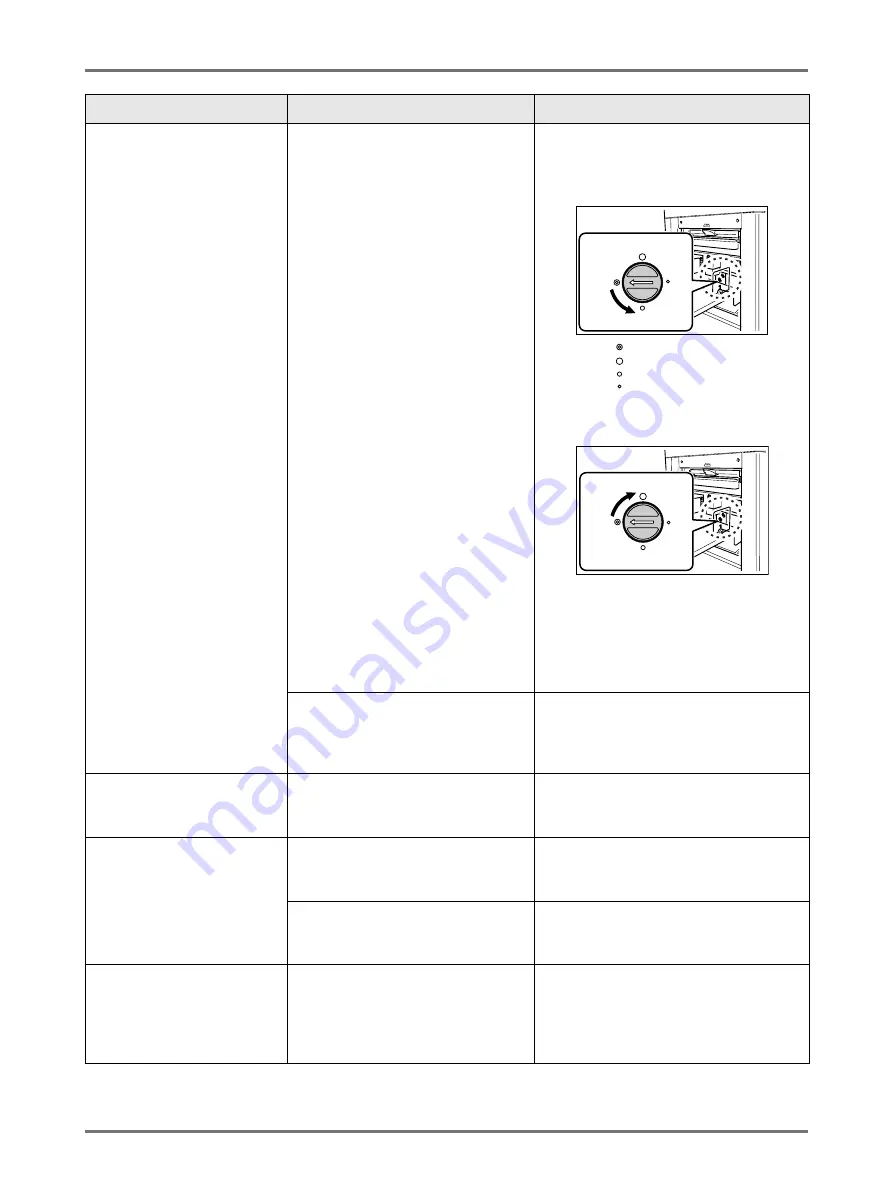
Troubleshooting
Troubleshooting
253
Paper is not smoothly fed from
the Paper Feed Tray.
(Skipped paper, or multiple-
sheet feeding)
Paper handling pressure is not
correctly adjusted.
•
For paper that easily creates paper
powder, skips, or for the back side of
postcards that is turn up:
Turn the dial to the left.
•
If paper is being multi-fed:
Turn the dial to the right.
Important!:
• Before making the adjustment, be sure
to remove all papers from the Paper
Feed Tray and confirm that the tray has
lowered to the bottom.
The Paper Feed Adjustment on the
Functions Screen is not properly set.
Adjust the “Paper Feed Adj.”. Contact your
dealer (or authorized service
representative) for details on making the
adjustment.
The back of the printed card is
peeling, or the leading edge
gets wrinkled.
The angle of the Stripper Plate is in
appropriate
Turn the Stripper Plate Angle Adjustment
Dial to adjust the angle.
An error message displays
even though there is no paper
jam.
Is the lifted paper getting ejected at
the second rotation of the Print Drum
(Cylinder)?
Check the printed copy, and if the top
margin is less than 5 mm (
3
/
16
"), slightly
lower Print Position.
Is sunlight directly hitting the
machine?
The sensor is affected by direct sunlight.
Install shades or curtains, or move the
machine out of direct sunlight.
When printing a multiple page
computer file, the machine
repeats the master-making
process one page at a time.
Is “Print in Units” option selected in
the Printer Driver?
Delete the current print job. Deselect “Print
in Units”, and resend the data to the
machine.
See
Problem
Possible Cause
Action
: Normal
: Strong
: Medium
: Weak
Summary of Contents for SE 9380
Page 1: ......
Page 2: ......
Page 97: ...Functions for Master Making Checking the Print Image Prior to Making Master Preview 95...
Page 203: ...Storing Original Data and Use Method Copying Moving Stored Data 201...
Page 223: ...Maintenance Cleaning 221...
Page 257: ...Troubleshooting Troubleshooting 255...
Page 263: ...Appendix Specifications 261...
Page 268: ...266 056 36003 001...