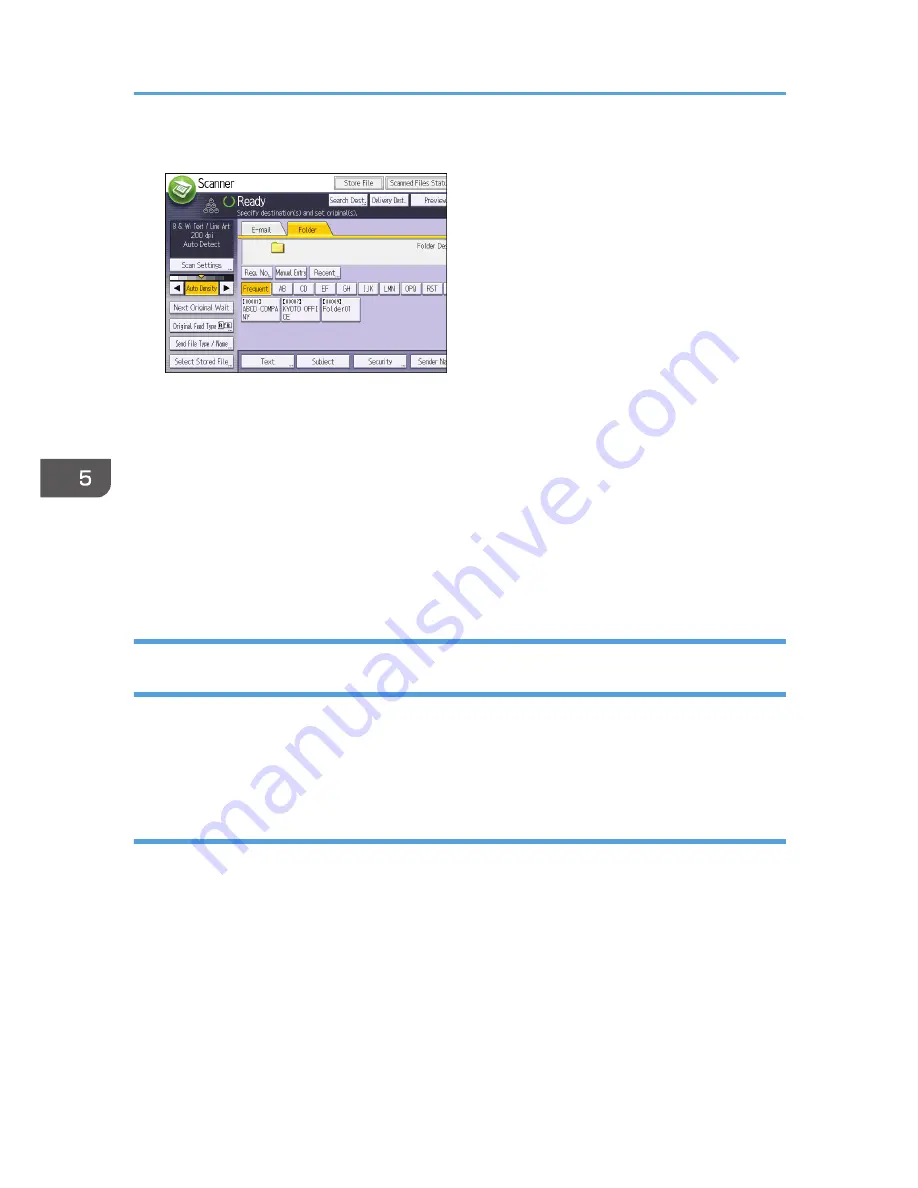
4.
If necessary, specify the scan settings according to the original.
Example: Scanning the document in color mode, and saving as a PDF file.
• Press [Scan Settings], and then press [Full Colour: Text / Photo] in the [Original Type] tab.
• Press [PDF] under [Send File Type / Name].
5.
If necessary, press [Next Original Wait].
6.
Specify the destination.
You can specify multiple destinations.
7.
Place originals.
If scanning does not start automatically, press the [Start] key.
Creating a Shared Folder on a Computer Running Windows/Confirming a
Computer's Information
The following procedures explain how to create a shared folder on a computer running Windows, and
how to confirm the computer's information. In these examples, Windows 7 Ultimate is the operating
system, and the computer is a member in a network domain. Write down the confirmed information.
Step 1: Confirming the user name and computer name
Confirm the user name and the name of the computer you will send scanned documents to.
1.
On the [Start] menu, point to [All Programs], then [Accessories], and then click on
[Command Prompt].
2.
Enter the command "ipconfig/all", and then press the [Enter] key.
3.
Confirm the name of the computer.
The computer's name is displayed under [Host Name].
You can also confirm the IPv4 address. The address displayed under [IP Address] is the IPv4
address of the computer.
5. Scan
82
Summary of Contents for MP CW2200
Page 2: ......
Page 10: ...8...
Page 82: ...4 Print 80...
Page 102: ...6 Document Server 100...
Page 150: ...8 Adding Paper and Ink 148...
Page 218: ...MEMO 216 EN GB EN US D124 7502...
Page 219: ...2012...
Page 220: ...D124 7502 US EN GB EN...






























