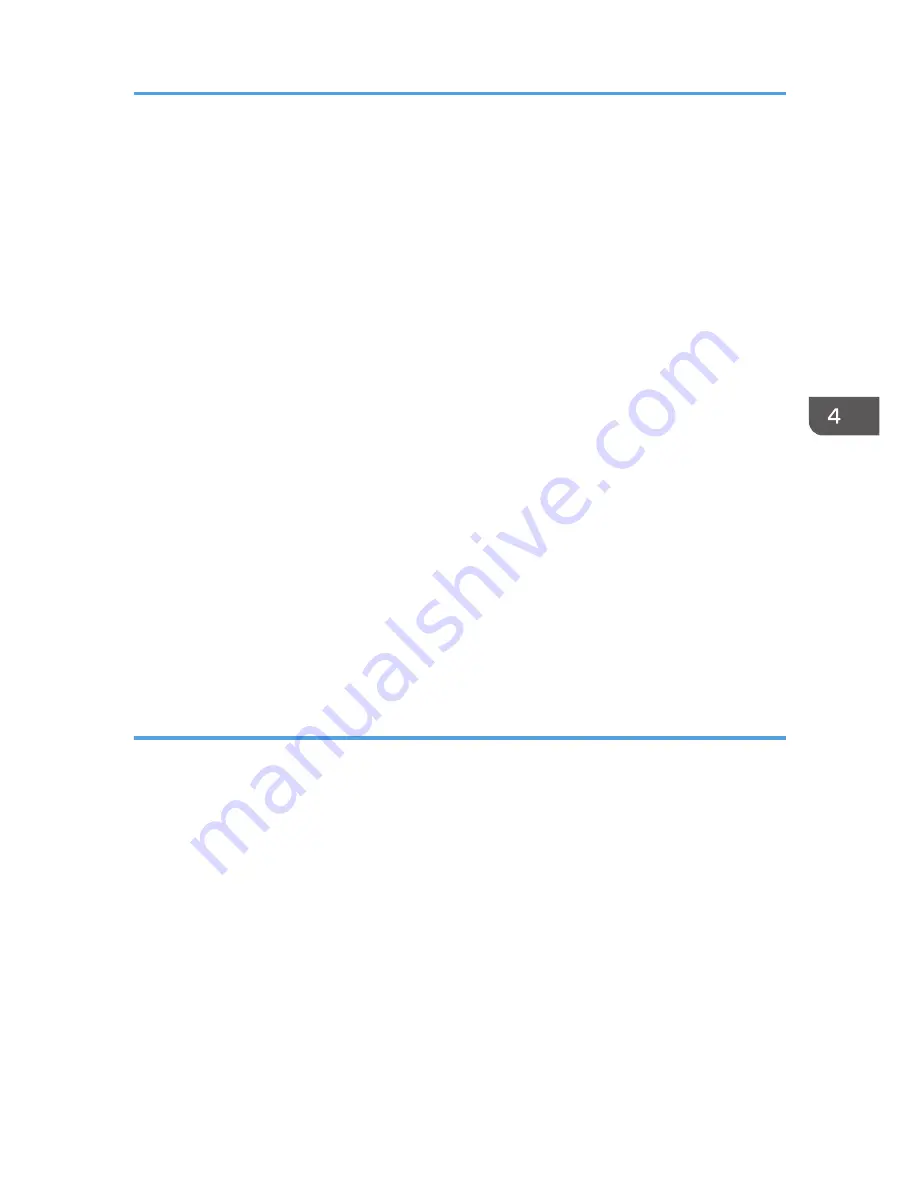
13.
In the [Printer URL] box, enter "http://machine's IP address/printer" as the machine's
address.
If the server authentication is issued, enter "https://machine's IP address/printer" to enable SSL (a
protocol for encrypted communication). Example IP address: 192.168.15.16
http://192.168.15.16/printer
https://192.168.15.16/printer
You can enter "http://machine's IP address/ipp" as the machine's address.
14.
Enter a name for identifying the machine in the [IPP Port Name] box. Use a name
different from the one of any existing ports.
If a name is not specified here, the address entered in the [Printer URL] box becomes the IPP port
name.
15.
Click [Detailed Settings] Settings to make necessary settings.
For details about the settings, see SmartDeviceMonitor for Client Help.
16.
Click [OK].
17.
Check that the port of the selected printer is displayed in [Port :].
18.
Configure the user code, default printer, and shared printer as necessary.
19.
Click [Continue].
The installation starts.
20.
Click [Finish].
Select one of the options to restart the computer either now or later, and then click [Finish].
Changing the port settings for SmartDeviceMonitor for Client
Follow the procedure below to change the SmartDeviceMonitor for Client settings, such as TCP/IP
protocol.
Windows XP, Windows Server 2003/2003 R2
1.
On the [Start] menu, click [Printers and Faxes].
2.
Click the icon of the machine you want to use. On the [File] menu, click [Properties].
3.
Click the [Ports] tab, and then click [Configure Port].
The [Port Configuration:] window appears.
Windows Vista, Windows Server 2008:
1.
On the [Start] menu, click [Control Panel].
2.
Click [Printer].
3.
Right-click the icon of the machine you want to use, and then click [Properties].
Installing the Printer Driver for a Network Connection
67
Summary of Contents for MP CW2200
Page 2: ......
Page 10: ...8...
Page 82: ...4 Print 80...
Page 102: ...6 Document Server 100...
Page 150: ...8 Adding Paper and Ink 148...
Page 218: ...MEMO 216 EN GB EN US D124 7502...
Page 219: ...2012...
Page 220: ...D124 7502 US EN GB EN...






























