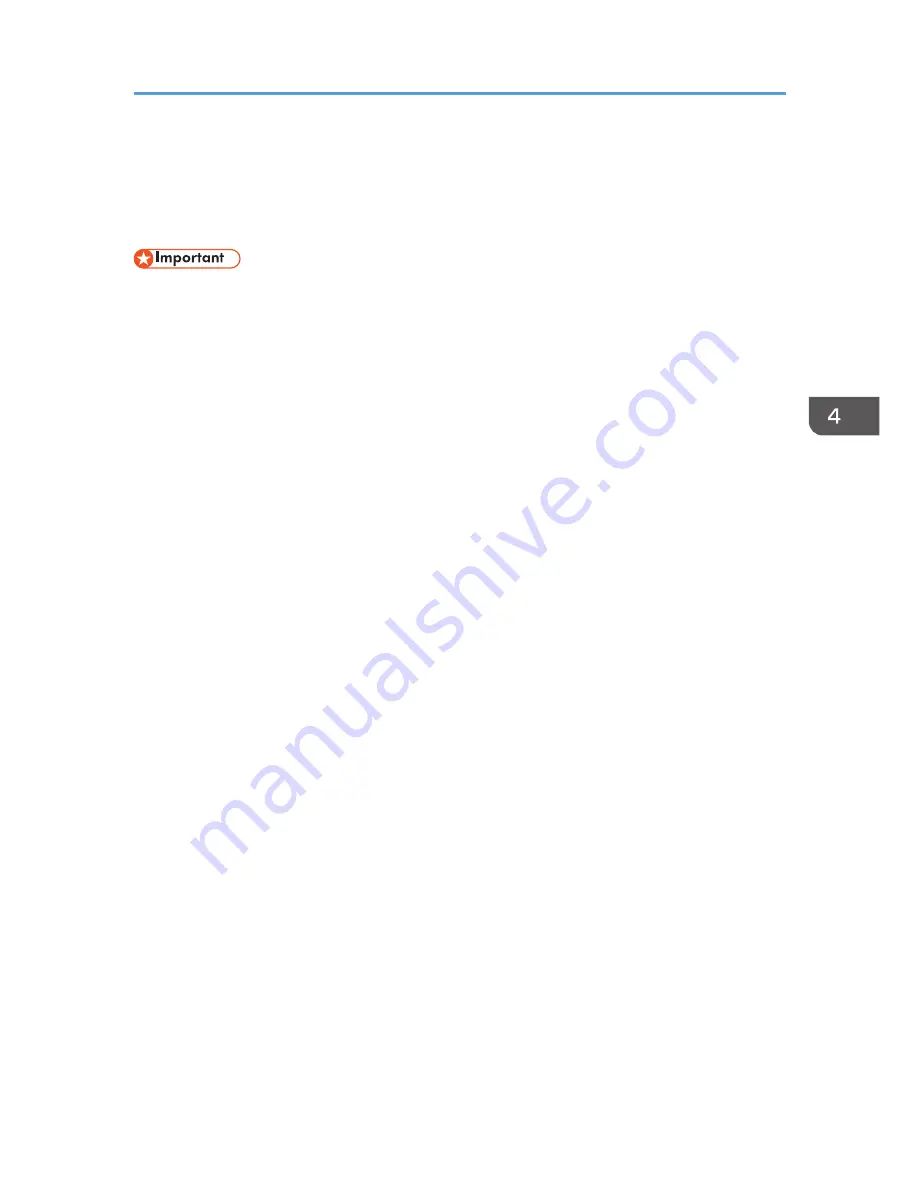
Standard Printing
This section explains how to print documents from the printer driver using WordPad in Windows 7 as an
example. The screens displayed may differ depending on the application.
• If you send a print job via USB 2.0 while the machine is in Low Power mode or Sleep mode, an
error message might appear when the print job is complete. In this case, check if the document was
printed.
1.
Click the WordPad menu button in the upper left corner of the window, and then click
[Print].
2.
In the [Select Printer] list, select the printer you want to use.
3.
Click [Preferences].
4.
In the "Job Type:" list, select [Normal Print].
5.
In the "Document Size:" list, select the size of the original to be printed.
6.
In the "Orientation:" list, select [Portrait] or [Landscape] as the orientation of the original.
7.
In the "Paper Input Location:" list, select the paper input location that contains the paper
you want to print onto.
If you select [Auto Select Paper Input] in the "Paper Input Location:" list, the paper input location is
automatically selected according to the paper size and type specified.
8.
In the "Paper Type:" list, select the type of paper that is loaded in the paper input location.
9.
Select [Color] or [Black and White] in the "Color/ Black and White:" list.
10.
If you want to print multiple copies, specify a number of sets in the "Copies:" box.
11.
Click the [Detailed Settings] tab.
12.
In the "Menu:" box, click the [Print Quality] icon.
13.
In the "Select Print Quality:" list, select [Speed Priority], [Standard], or [Quality Priority].
14.
Click [OK].
15.
Start printing from the application's [Print] dialog box.
Standard Printing
73
Summary of Contents for MP CW2200
Page 2: ......
Page 10: ...8...
Page 82: ...4 Print 80...
Page 102: ...6 Document Server 100...
Page 150: ...8 Adding Paper and Ink 148...
Page 218: ...MEMO 216 EN GB EN US D124 7502...
Page 219: ...2012...
Page 220: ...D124 7502 US EN GB EN...






























