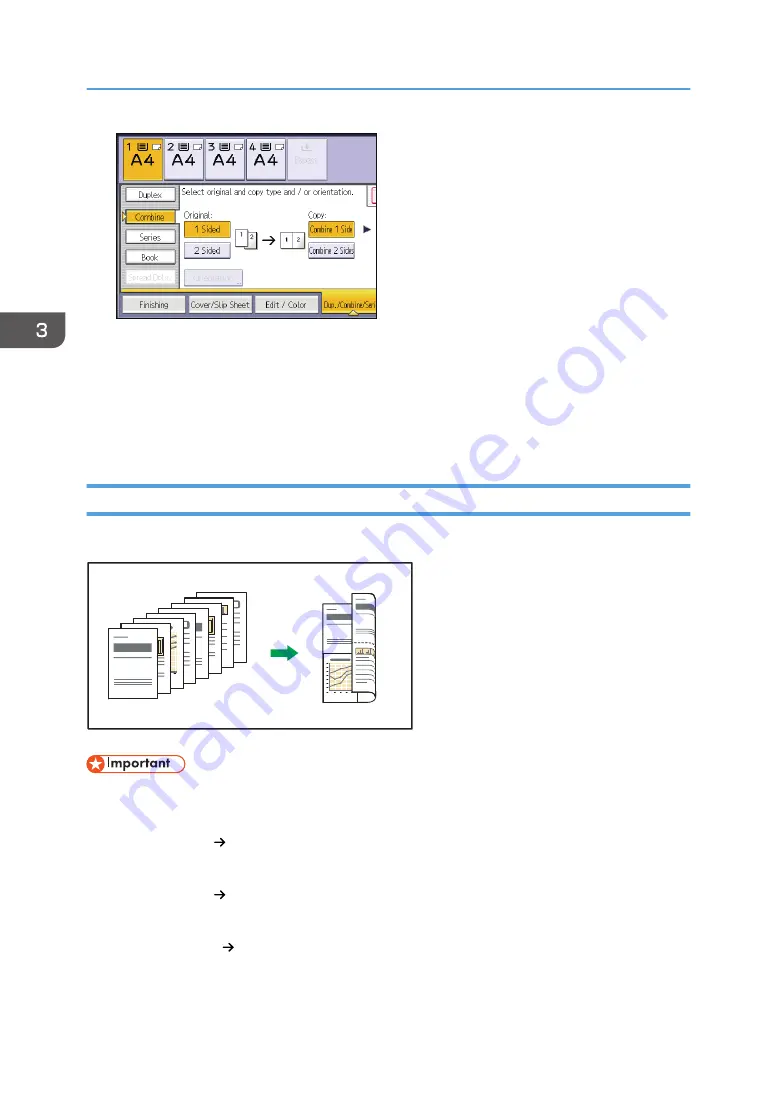
9.
Press [Combine 1 Side].
10.
Select the number of originals to combine.
11.
Press [OK].
12.
Select the paper tray.
13.
Place the originals, and then press the [Start] key.
Two-Sided Combine
Combines various pages of originals onto two sides of one sheet.
CKN074
• You cannot use the bypass tray with this function.
There are six types of Two-Sided Combine.
1 Sided 4 Originals Combine 2 Sides
Copies four 1-sided originals to one sheet with 2 pages per side.
1 Sided 8 Originals Combine 2 Sides
Copies eight 1-sided originals to one sheet with 4 pages per side.
1 Sided 16 Originals Combine 2 Sides
Copies 16 1-sided originals to one sheet with 8 pages per side.
3. Copy
70
Summary of Contents for MP C401
Page 2: ......
Page 8: ...INDEX 219 6 ...
Page 12: ...10 ...
Page 42: ...3 Press Edit Home 4 Press Add Icon 5 Press the Program tab 2 Getting Started 40 ...
Page 102: ...4 Pages per Sheet Right then Down Down then Right Left then Down Down then Left 5 Print 100 ...
Page 126: ...6 Scan 124 ...
Page 130: ...7 Document Server 128 ...
Page 156: ...9 Adding Paper and Toner 154 ...
Page 216: ...10 Troubleshooting 214 ...
Page 220: ...11 Information for This Machine 218 ...
Page 224: ...MEMO 222 ...
Page 225: ...MEMO 223 ...
Page 226: ...MEMO 224 EN GB EN US D193 7501 ...
Page 227: ... 2013 ...
Page 228: ...D193 7501 US EN GB EN ...






























