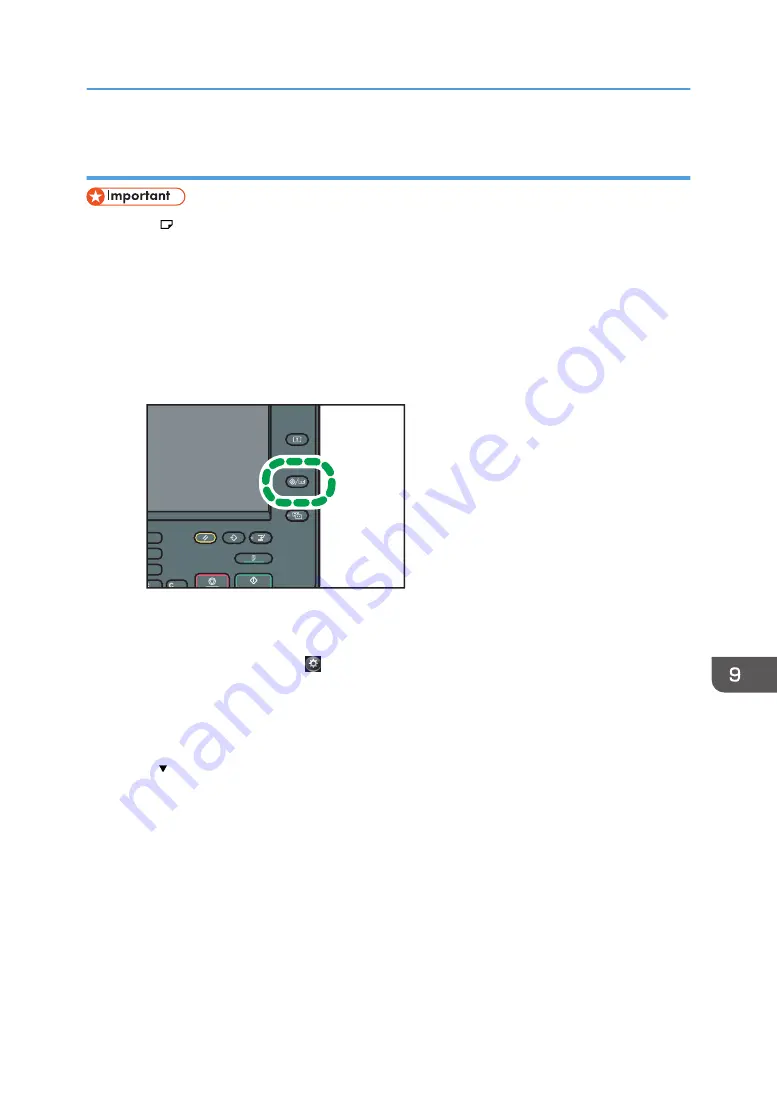
Specifying thick paper, thin paper, or OHP transparencies for paper type using the
control panel
• Use A4 size OHP transparencies, and specify their size.
• Usually only one side of OHP transparencies can be used for printing. Be sure to load them with the
print side down.
• When printing onto OHP transparencies, remove printed sheets one by one.
1.
Display the initial settings screen.
• When using the standard operation panel
Press the [User Tools/Counter] key.
DBG032
• When using the Smart Operation Panel
Press the [Home] key on the top left of the control panel. Flick the screen to the left, and then
press the [User Tools] icon ( ) on the Home screen 4.
2.
Press [Tray Paper Settings].
3.
Press [Printer Bypass Paper Size], and then specify the paper size.
4.
Press [OK].
5.
Press [ Next].
6.
Press [Paper Type: Bypass Tray].
7.
Select the proper items, according to the paper type you want to specify.
• Press [OHP (Transparency)] on the [Paper Type] area when loading OHP transparencies.
• To load thin or thick paper, press [Do not Display] on the [Paper Type] area, and then select
the appropriate paper thickness in the [Paper Thickness] area.
Loading Paper
137
Summary of Contents for MP C401
Page 2: ......
Page 8: ...INDEX 219 6 ...
Page 12: ...10 ...
Page 42: ...3 Press Edit Home 4 Press Add Icon 5 Press the Program tab 2 Getting Started 40 ...
Page 102: ...4 Pages per Sheet Right then Down Down then Right Left then Down Down then Left 5 Print 100 ...
Page 126: ...6 Scan 124 ...
Page 130: ...7 Document Server 128 ...
Page 156: ...9 Adding Paper and Toner 154 ...
Page 216: ...10 Troubleshooting 214 ...
Page 220: ...11 Information for This Machine 218 ...
Page 224: ...MEMO 222 ...
Page 225: ...MEMO 223 ...
Page 226: ...MEMO 224 EN GB EN US D193 7501 ...
Page 227: ... 2013 ...
Page 228: ...D193 7501 US EN GB EN ...






























