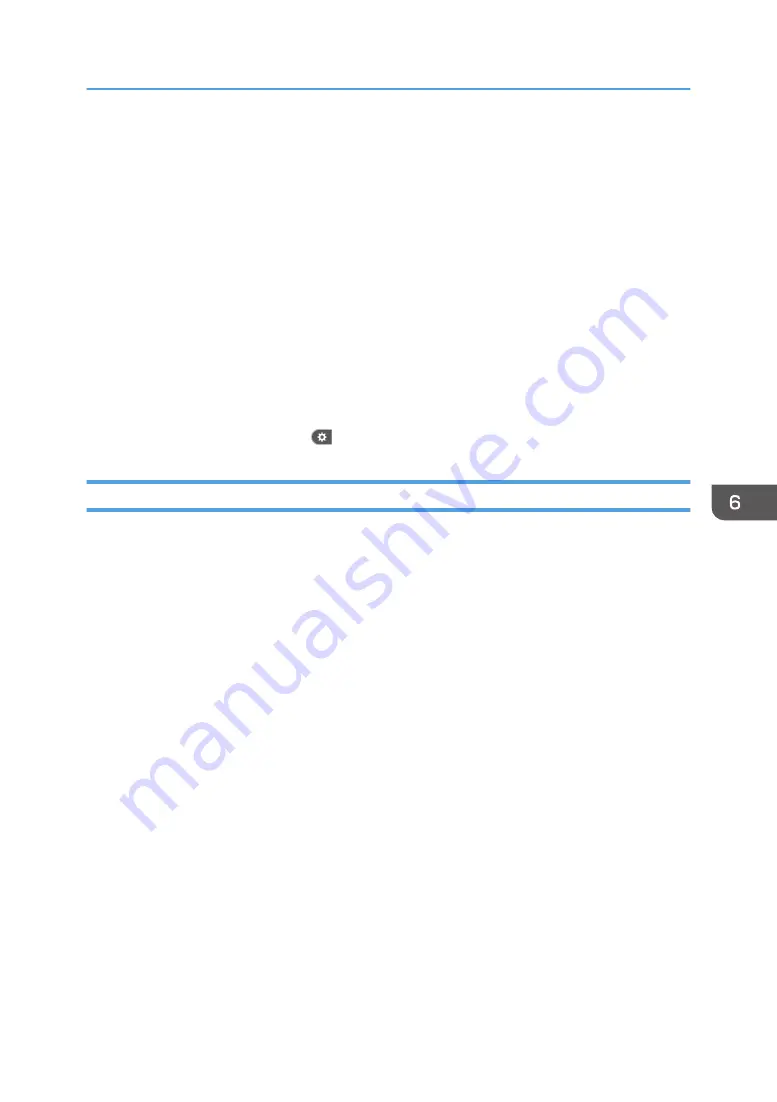
12.
Select [Email / Internet Fax Destination] or [Internet Fax Destination Only].
If [Email / Internet Fax Destination] is specified, registered e-mail addresses appear in both Internet
fax address display and e-mail address display on the fax function screen, and in the address
display on the scanner function screen.
If [Internet Fax Destination Only] is specified, registered e-mail addresses only appear in Internet
fax display on the fax function screen.
13.
If you want to use Internet fax, specify whether or not to use "Send via SMTP Server".
14.
Press [OK].
15.
Close the Address Book screen.
• When using the standard operation panel
Press the [User Tools/Counter] key.
• When using the Smart Operation Panel
Press [User Tools/Counter] (
) on the top right of the screen.
Deleting an E-mail Destination
1.
Display the Address Book screen.
• When using the standard operation panel
Press the [Home] key on the bottom left of the control panel, and press the [Address Book
Management] icon on the [Home] screen.
• When using the Smart Operation Panel
Press the [Home] key on the top left of the control panel. Flick the screen to the left, and then
press the [Address Book Management] icon on the Home screen 4.
2.
Check that [Program / Change] is selected.
3.
Select the name whose e-mail address you want to delete.
Press the name key, or enter the registered number using the number keys. You can search by the
registered name, user code, fax number, folder name, e-mail address, or IP-Fax destination.
4.
Press [Email].
5.
Press [Change] under "Email Address".
6.
Press [Delete All], and then press [OK].
7.
Press [OK].
8.
Close the Address Book screen.
• When using the standard operation panel
Press the [User Tools/Counter] key.
• When using the Smart Operation Panel
Basic Procedure for Sending Scan Files by E-mail
117
Summary of Contents for MP C401
Page 2: ......
Page 8: ...INDEX 219 6 ...
Page 12: ...10 ...
Page 42: ...3 Press Edit Home 4 Press Add Icon 5 Press the Program tab 2 Getting Started 40 ...
Page 102: ...4 Pages per Sheet Right then Down Down then Right Left then Down Down then Left 5 Print 100 ...
Page 126: ...6 Scan 124 ...
Page 130: ...7 Document Server 128 ...
Page 156: ...9 Adding Paper and Toner 154 ...
Page 216: ...10 Troubleshooting 214 ...
Page 220: ...11 Information for This Machine 218 ...
Page 224: ...MEMO 222 ...
Page 225: ...MEMO 223 ...
Page 226: ...MEMO 224 EN GB EN US D193 7501 ...
Page 227: ... 2013 ...
Page 228: ...D193 7501 US EN GB EN ...






























