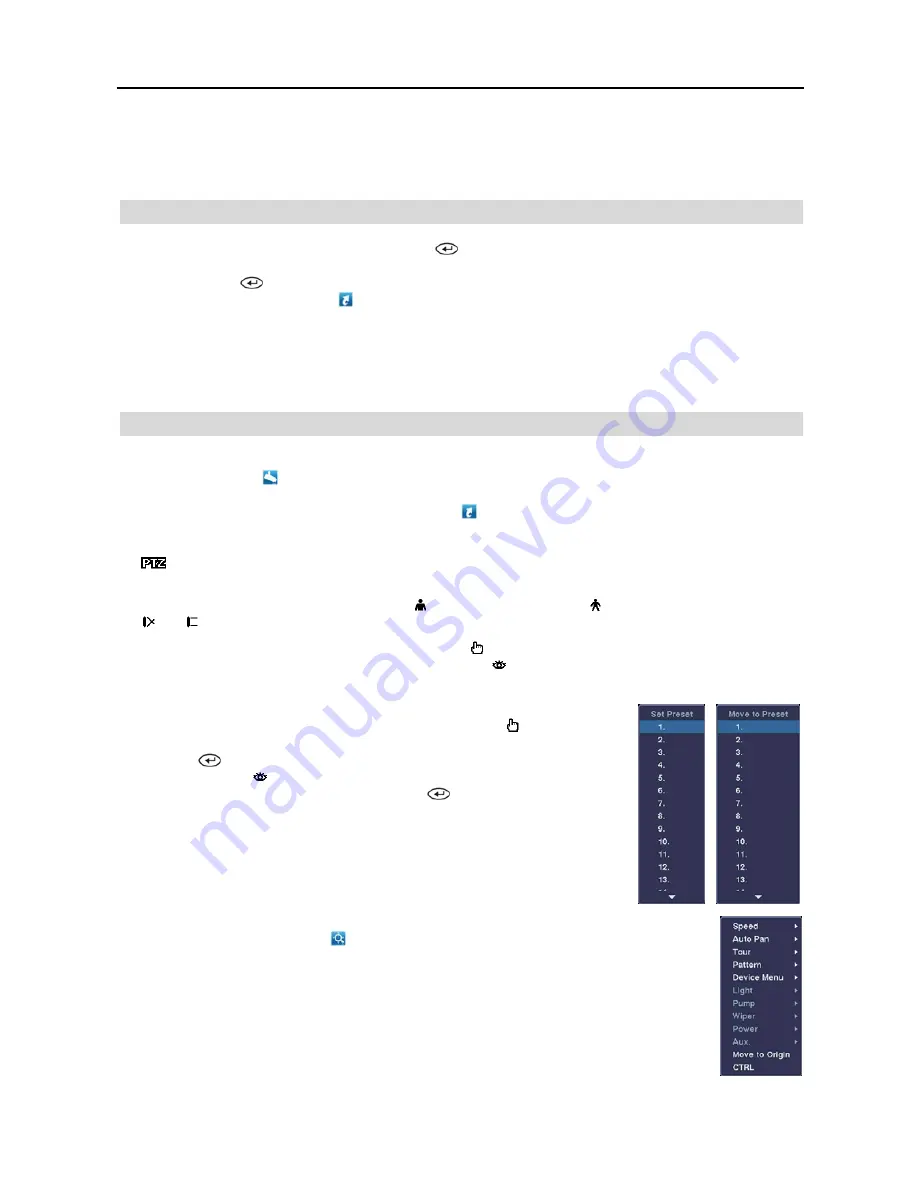
User’s Manual
28
Event monitoring lasts for the dwell time set for event recording. After the dwell time has elapsed, the monitor returns
to the previous screen unless another event has occurred. If you want to return to the live monitoring mode before the
dwell time has elapsed, press the
DISPLAY
button or one of the camera buttons on the remote control.
ACTIVE CAMEO MODE
You can enter the Active Cameo mode by pressing the
button on the remote control while in any multiview format.
A yellow outline surrounding the video indicates the active cameo, and pressing the arrow buttons moves the active
cameo. Pressing the
button while in the Active Cameo mode exits the Active Cameo mode. You also can exit the
Active Cameo mode by selecting the (
Exit
) icon at the top of the screen displayed by moving the mouse pointer to
the top of the screen. The active cameo mode will remains in effect for 15 seconds if there is no further operation.
In active cameo mode, press the camera button on the remote control for the camera you want displayed as active cameo.
After setting the camera number to active cameo, the DVR moves the active cameo to the next cameo. You can use
this method to change the screen layout in this way.
PTZ MODE
In the Live Monitoring mode, press the
MENU
button on the remote control or move the mouse pointer to the top of
the screen to display the (
Camera Menu
) icon on the screen. Selecting
PTZ
and choosing the camera number from
the Camera Menu enters the PTZ mode. Only camera numbers that are set up for PTZ control during Camera setup
can be selected in the list. To exit the PTZ mode, select the (
Exit
) icon at the top of the screen displayed by pressing
the
MENU
button while in the PTZ mode. You also can enter the PTZ mode by pressing the
PTZ
button and selecting
the camera button on the remote control and exit the PTZ mode by pressing the button again. While in the PTZ mode,
the
icon flickers on the PTZ camera screen if
PTZ
is selected in the Display setup screen (OSD tab).
Press the
Left
and
Right
arrow buttons on the remote control to pan left and right, and press the
Up
and
Down
arrow
buttons to tilt the camera up and down. Press the button to zoom in, and the button to zoom out. You can use
the and buttons to focus the image.
You can establish preset positions for PTZ cameras. Press the button on the remote control to create or change Presets.
You can quickly move PTZ cameras to Preset positions. Press the button to view an established camera Preset position
or click the right mouse button on the PTZ camera screen.
You can save camera position settings as “presets” so that you can go directly to desired
views. Once you have the camera at the desired settings, press the button, and the
Set Preset
dialog box will appear. Select the number you want to assign to the preset
and press the
button on the remote control. Use the virtual keyboard to enter the
preset name. Press the button to load the PTZ preset and the
Move to Preset
dialog
box will appear. Select the desired preset and press the
button on the remote control
to load the preset. You also can load the preset using the mouse. Click the right mouse
button on the PTZ camera screen and select the desired preset.
While in the PTZ mode, pressing the
MENU
button on the remote control displays the menu icons at
the top of the screen. Selecting the (
Advanced PTZ
) icon displays the following the PTZ menu.
Set the feature you wish to control by selecting it from the menu. Refer to the camera’s instructions
for the proper settings. Depending on the camera specifications, some features may not be supported.
Summary of Contents for R4-8-16DVR2
Page 1: ......
Page 2: ......
Page 3: ......
Page 4: ......
Page 8: ...User s Manual iv...
Page 53: ......
Page 54: ......
Page 56: ...User s Manual ii...
Page 58: ...User s Manual 2...
Page 63: ...Netcon Remote Administration System 7 14 Click Finish to complete the MSXML installation...
Page 64: ...User s Manual 8...
Page 86: ...User s Manual 30...
Page 96: ...User s Manual 40...






























