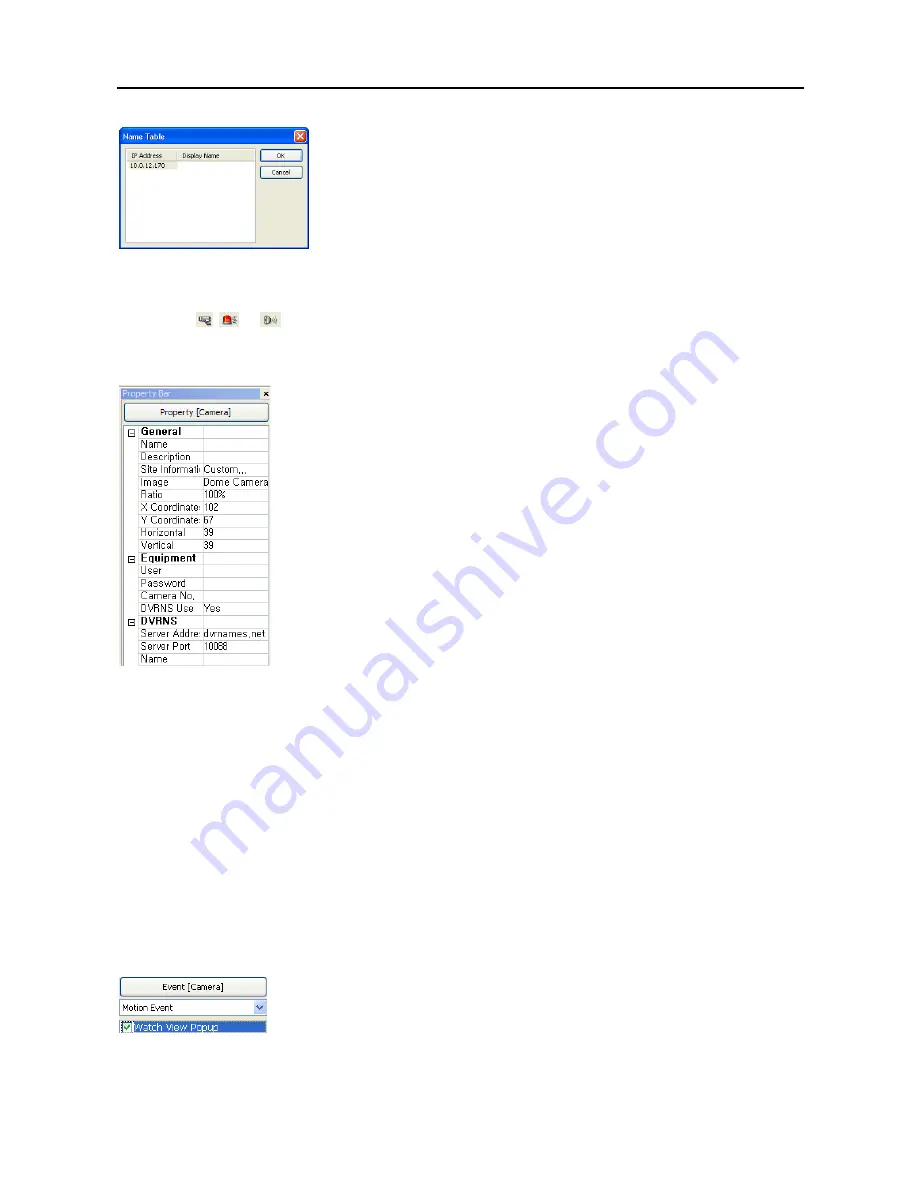
User’s Manual
46
Click the
Display Name
field of each IP address and enter the name of the DVR
to display on the popup screen.
Device Setting
Selecting the ,
, or
buttons on the toolbar displays the
Camera, AlarmOut
and
AlarmIn
tabs under the
Image
Bar
. Select the icons, and drag and drop them at the desired locations on the background image.
Go to the
Property [Camera/AlarmOut/AlarmIn]
tab and set the device information.
General
Name
: Enter a device name.
Description
: Enter description of the device.
Site Information:
Select a proper site for the device in the list, and the
Equipment
fields (
User
,
Password
,
IP Address
and
Port
) are filled automatically with the information set in
Site
Information Setting…
.
Image
: Select an image of a device.
Ratio
: Adjust the size of the device image.
X Coordinates/Y Coordinates
: Adjust the position of the device image by clicking each field
and changing the numbers.
Horizontal/Vertical
: Adjust the size of the device image by clicking each field and changing
the numbers.
Popup camera
: If the selected device is an alarm-in device, you can associate a camera with
the sensor by entering the camera name. The camera name you enter should be the same as
the camera name entered under the
Property [Camera]
tab. The Map panel pops up another
screen and displays images of the camera associated with the sensor on the popup screen when
an alarm-in event occurs.
Equipment
IP Address/User
/
Password
/
Port
: Each field is filled in automatically with the information (user ID, password, and port
number) set in
Site Information Setting…
, or
you can enter it manually.
Device No.
: Set the device number (
1 ~ 16)
for each device. If the selected device is a camera,
Device No.
changes to
Camera No.
.
DVRNS Use:
Select
Yes
to use DVR Name Service, and the
DVRNS
field appears. Enter the IP address (or domain name)
and the port number of the DVRNS server, and the name of the DVR registered on the DVRNS server.
NOTE: You should not select numbers that are not supported for devices on the remote DVR when selecting
Device No
. Otherwise, the map cannot detect the device and it displays the device status as
Unplugged
. For
example,
Device No
. should be from 1 to 16 when the device is connected to a 16-channel DVR.
NOTE: If you set the IP address and port number of the DVRNS server in
Site Information Setting…
, the DVRNS
fields are filled with the information automatically.
NOTE: The
DVRNS
function is supported only with the devices associated with a DVR providing the DVRNS (DVR
Name Service) function.
Go to the
Event [Camera/AlarmOut/AlarmIn]
tab and set the option for the devices.
Event [Camera]
: Selecting an event from a drop-down list and checking the
Watch View
Popup
box set the Map panel to pop up another screen when an event occurs. Selecting
Click
from a drop-down list and checking the
Watch View Popup
box pops up another screen by
clicking the mouse button on the camera icon on the Map panel regardless of event detection.
Summary of Contents for R4-8-16DVR2
Page 1: ......
Page 2: ......
Page 3: ......
Page 4: ......
Page 8: ...User s Manual iv...
Page 53: ......
Page 54: ......
Page 56: ...User s Manual ii...
Page 58: ...User s Manual 2...
Page 63: ...Netcon Remote Administration System 7 14 Click Finish to complete the MSXML installation...
Page 64: ...User s Manual 8...
Page 86: ...User s Manual 30...
Page 96: ...User s Manual 40...






















