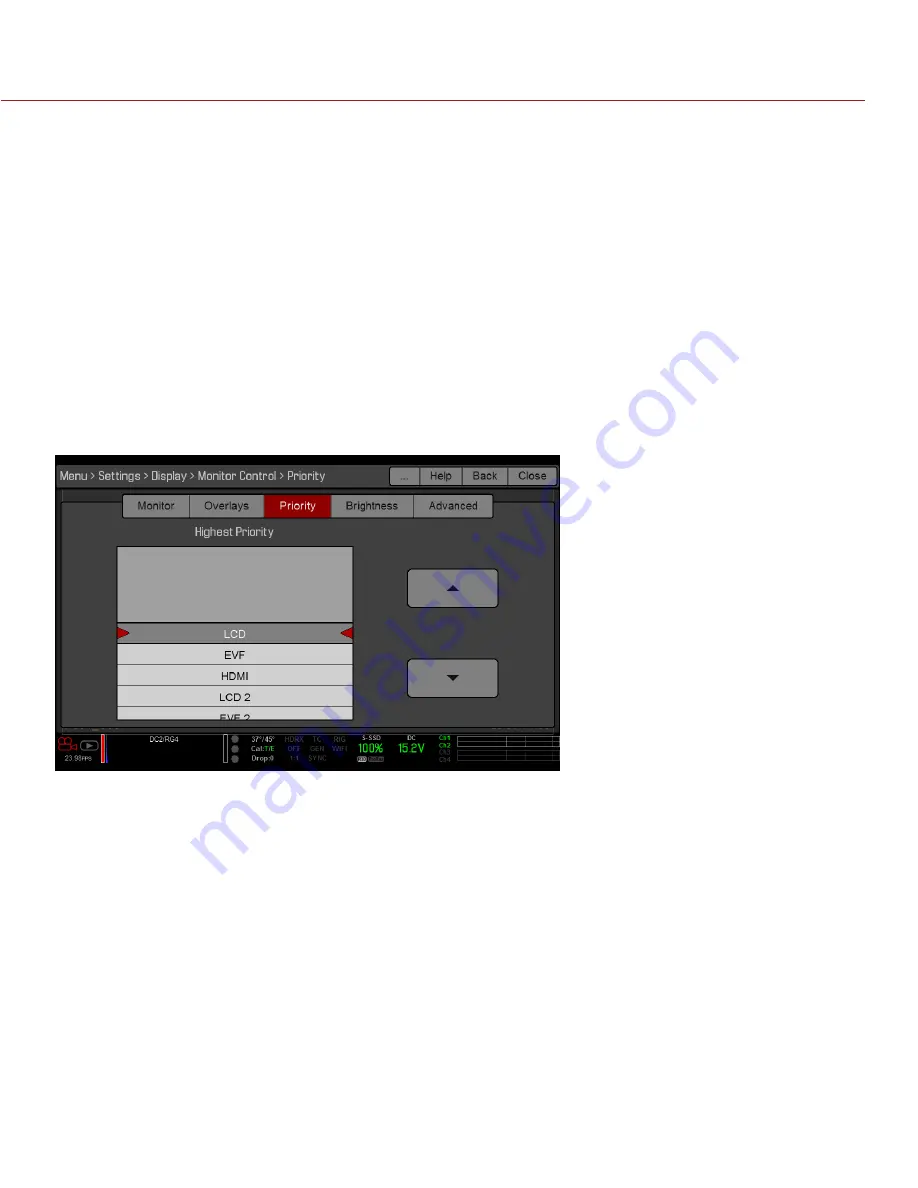
RED DSMC OPERATION GUIDE: WEAPON/SCARLET-W
COPYRIGHT © 2016 RED.COM, INC
955-0116_V6.1, REV-U | 67
5. Select a button on the matrix to add a user interface element to that position on the matrix.
By default, the Magnify indicator (MI) is on the top left, the Record indicator (REC) is on the top right, the
Clip Name (CLIP) is on the bottom left, and the Timecode (TC) is on the bottom right.
Selecting one (1) of the buttons opens a new dialog that lets you choose a user interface element.
6. Select the
Item
that you want to add.
7. Select the
Size
of the item.
8. If adding a Custom Label (LBL), enter the
Custom Text
for that item.
9. Select
Add
to return to the previous screen.
10. Add all of the items to the overlay.
11. Select
Create
or
Save
.
The new overlay displays in the Camera list.
NOTE:
Except for the Custom Label (LBL), you can only add each element once. If you add an element you have
already added to the overlay, the element moves to the new position.
PRIORITY
The camera can only have one (1) control monitor for interacting with camera settings. The Priority tab determines
the order in which a monitor becomes the control monitor. If you plan on removing or adding monitors during a
shoot, set up the priority list ahead of time.
For a monitor to become the control monitor, the following must occur:
The monitor must be set to Overlay mode in the Monitor Control menu.
Each monitor that has higher priority on the list must be either detached or not set to Overlay mode.
EXAMPLE
By default, the monitor priority is:
1. LCD
2. EVF
3. HDMI
If you remove an LCD when an EVF is attached, then the EVF becomes the control monitor. If you then remove
the EVF when an HDMI monitor is attached, the HDMI monitor becomes the control monitor. If you then re-
attach the LCD, then the LCD is the control monitor again.






























