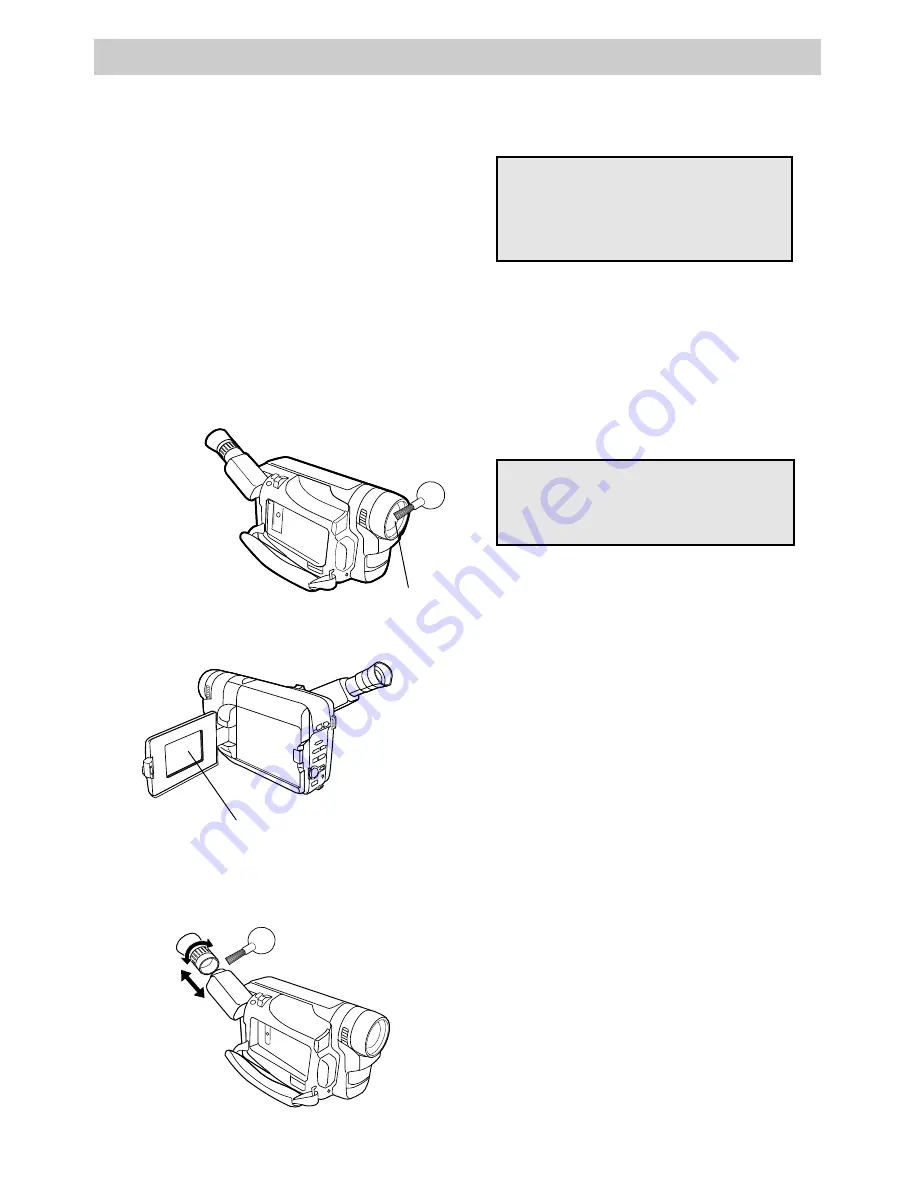
Care and Maintenance
92
Clean the Camcorder
To clean the camcorder’s exterior, remove
any power source connected to the
camcorder and gently wipe it with a clean
soft cloth.
Caution:
Use of strong cleaning
products, such as those containing
alcohol or benzine, might damage
the camcorder.
Caution:
Do not touch the lens
with your fingers. The oil from
your skin might damage the lens.
Clean the Camcorder’s Lens
To clean the camcorder’s lens, blow it with a blower brush and gently
wipe the lens with cleaning tissue and commercially prepared cleaning
solution designed for use on camera lens. Improper cleaning might
scratch the lens.
Clean the Camcorder’s Viewfinder
You can remove the viewfinder eyepiece for cleaning.
Lens
1. Turn the eyepiece counterclockwise
and pull it out.
2. Remove dust using a blower brush.
3. Reattach the eyepiece by aligning the
reference marks, and then turn the
eyepiece clockwise until it clicks.
Clean the Camcorder’s LCD Monitor
To clean the camcorder’s LCD
monitor, use a clean, soft cloth to
carefully wipe the monitor. Improper
cleaning might scratch the monitor.
LCD
Monitor
Summary of Contents for CC6393
Page 105: ...Connection and Software Guide ...
Page 131: ......






























