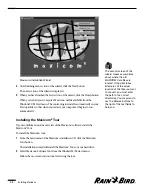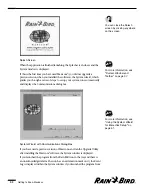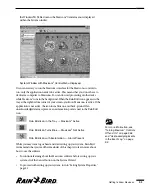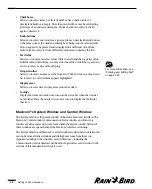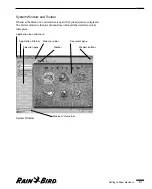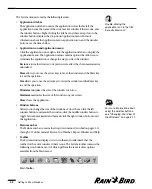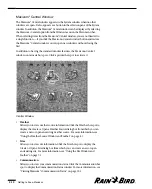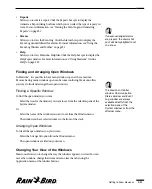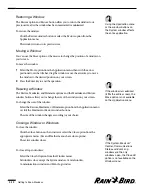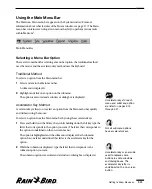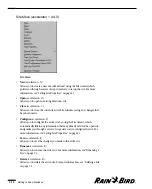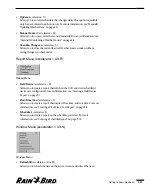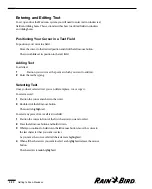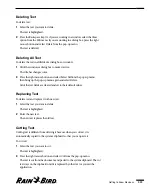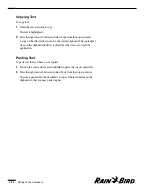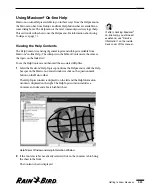Maxicom
2
Central Window
The Maxicom
2
Central window appears in the System window when no other
windows are open. It also appears as a button in the selection pane of the System
window. In addition, the Maxicom
2
Central window can be displayed by selecting
the Maxicom
2
Central option from the Window menu on the Main menu bar.
When selecting items from the Maxicom
2
Central window, you are not limited to
a single function — if you click the Maxicom
2
Central window button and restore
the Maxicom
2
Central window, you can open new windows without closing the
first.
In addition to having the standard window features, the Maxicom
2
Central
window contains six hot spots. Click a picture/hot spot to activate it.
Central Window
•
Weather
Allows you to view weather source information. Click the Weather hot spot to
display the Create or Open a Weather Source dialog box from which you can
create a new or open an existing weather source. For more information, see
“Using the Weather Source Window and Toolbar” on page 8.1.
• Sites
Allows you to view site information. Click the Sites hot spot to display the
Create or Open a Site dialog box from which you can create a new or open
and existing site. For more information, see “Using the Site Window and
Toolbar” on page 7.1.
•
Communication
Allows you to view your communication status. Click the Communication hot
spot to display the Communication Status window. For more information, see
“Viewing Maxicom
2
’s Communication Status” on page 10.1.
Getting to Know Maxicom
2
2.10
Summary of Contents for Freedom System for Maxicom2
Page 1: ...User Manual...
Page 2: ......
Page 24: ......
Page 62: ......
Page 78: ......
Page 138: ......
Page 166: ......
Page 196: ......
Page 202: ......
Page 208: ...PN 633627...