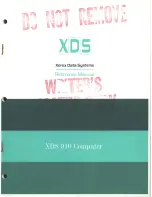A
Appendix
58
Safety information
This section contains safety information that you need to be familiar with before servicing any
equipment.
General safety
Follow these rules to ensure general safety:
•
Read and save all instructions.
•
Observe good housekeeping in the equipment area during and after maintenance.
•
When lifting any heavy object:
•
Ensure you can stand safely without slipping.
•
Distribute the weight of the object equally between your feet.
•
Use a slow lifting force. Never move suddenly or twist when you attempt to lift.
•
Lift by standing or by pushing up with your leg muscles to remove the strain from the
muscles in your back. Do not attempt to lift any objects that weigh more than 16 kg
(35 lb), or objects that you think are too heavy for you.
•
Do not perform actions that cause customer hazards or makes the equipment unsafe.
•
Before you start the equipment, ensure that service representatives and customer
personnel are not in a hazardous position.
•
Place removed covers and other parts in a safe place, away from all personnel, while you
are servicing the equipment.
•
Keep your tool case away from walk areas so that other people will not trip over it.
•
Do not wear loose clothing that can be trapped in the moving parts of the equipment.
Ensure that your sleeves are fastened or rolled up above your elbows. If your hair is long,
fasten it.
•
Insert the ends of your necktie or scarf inside clothing or fasten it with a non-conductive
clip, approximately eight centimeters (three inches) from the end.
•
Do not wear jewelry, chains, metal-frame eyeglasses, or metal fasteners for your clothing.
Remember:
Metal objects are good electrical conductors.
•
Read the
Safety Information
document at
precautions are taken to prevent electronic equipment damage resulting from
electrostatic discharge.
•
Wear safety glasses while hammering, drilling, soldering, cutting wire, attaching springs,
using solvents, or working in any other conditions that might be hazardous to your eyes.
•
After service, reinstall all safety shields, guards, labels, and ground wires. Replace any
safety device that is worn or defective.
•
Reinstall all covers correctly before returning the equipment to the customer.
•
Keep all external components that are connected to I/O cards in a fire-resistant enclosure.