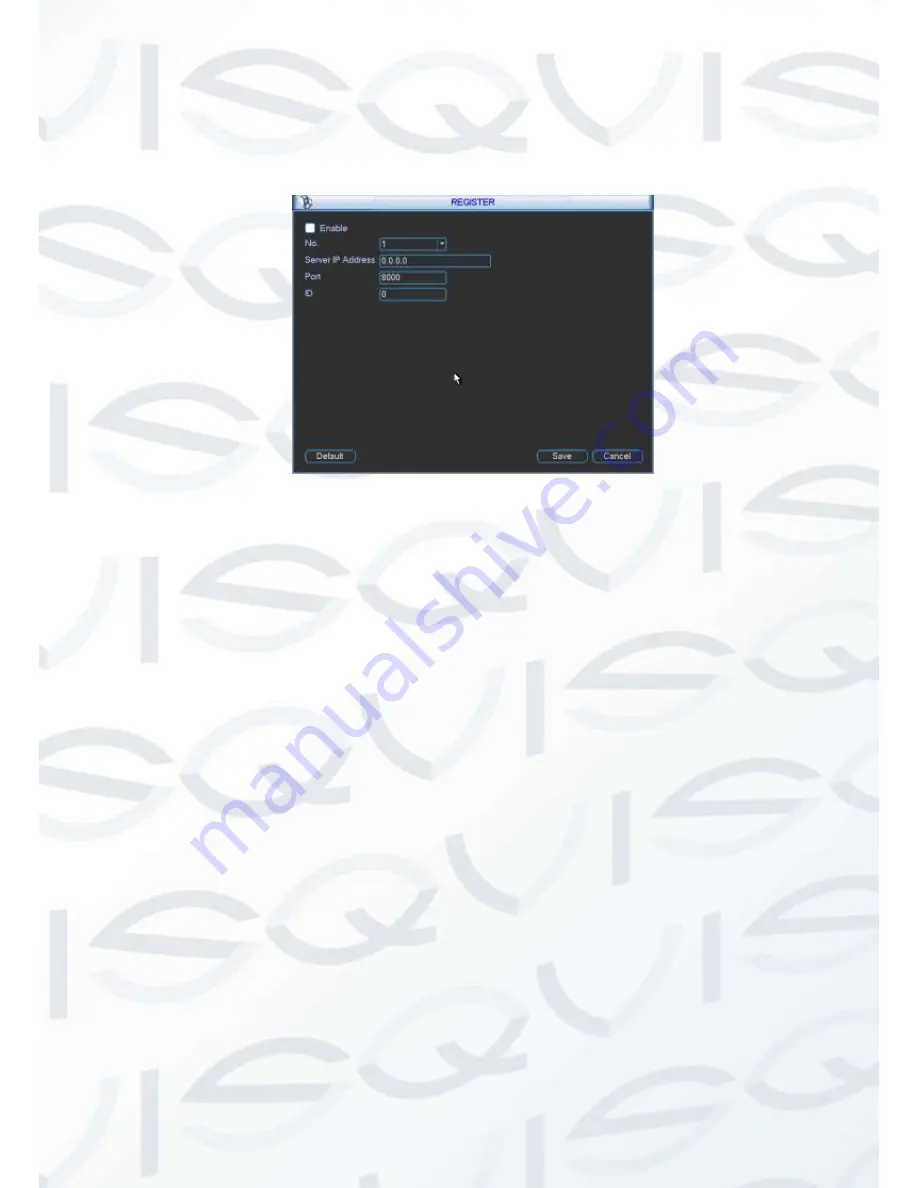
© Copyright Qvis ®. All documentation rights reserved.
76
1. The setup interface is shown as in Figure 5-39.
IMPORTANT: Do not input network default port such as TCP port number.
Figure 5-39
2. The proxy server software developed from the SDK. Please open the software and input
the global setup. Please make sure the auto connection port here is the same as the port
you set in the previous step.
3. Now you can add device. Please do not input default port number such as the TCP port
in the mapping port number. The device ID here shall be the same with the ID you input
in
Figure
5-
39. Click Add button to complete the setup.
4. Now you can boot up the proxy server. When you see the network status is Y, it means
your registration is OK. You can view the proxy server when the device is online.
Important: The server IP address can also be the domain. But you need to register a
domain name before you run proxy device server.
5.3.5 Detect
Please refer to chapter 4.6 Detect.
5.3.6 Display
Display setup interface is shown as below. See Figure 5-43.
Transparency:
Here is for you to adjust transparency. The value ranges from 128 to 255.
Channel name:
Here is for you to modify channel name. System max Supports25-digit (The
value may vary due to different series). Please note all your modification here only applies to
DVR local end. You need to open web or client end to refresh channel name.
Time display:
You can select to display time or not when system is playback.
Channel display:
You can select to channel name or not when system is playback.
Summary of Contents for Izeus hdcvi dvr
Page 2: ...Copyright Qvis All documentation rights reserved i...
Page 42: ...Copyright Qvis All documentation rights reserved 33 Figure 4 20 B Figure 4 20 C...
Page 47: ...Copyright Qvis All documentation rights reserved 38 Figure 4 25 Figure 4 26 Figure 4 27...
Page 69: ...Copyright Qvis All documentation rights reserved 60 Figure 5 14 Figure 5 15 Figure 5 16...
Page 116: ...Copyright Qvis All documentation rights reserved 107 Figure 6 11...
Page 146: ...Copyright Qvis All documentation rights reserved 137 Figure 7 40 Figure 7 41 Figure 7 42...






























