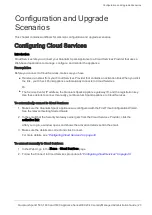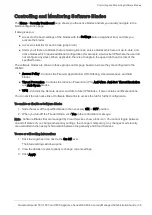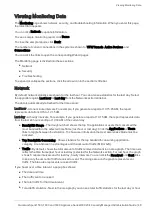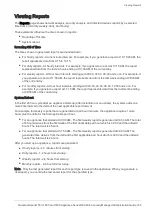Controlling and Monitoring Software Blades
Quantum Spark 1500, 1600 and 1800 Appliance Series R80.20.40 Locally Managed Administration Guide | 36
Controlling and Monitoring Software Blades
The
Home
>
Security Dashboard
page shows you the active blades and lets you quickly navigate to the
blade configuration page.
It also gives you:
n
Access to the basic settings of the blades with the
Settings
button (cogwheel icon) and lets you
activate the blades.
n
Access to statistics for each blade (graph icon)
n
Alerts you if there are blades that are missing licenses, service blades which are not up-to-date, and
active blades which require additional configuration (for example, site-to-site VPN where the user did
not configure any sites). When applicable, there is a triangle in the upper right hand corner of the
specified blade.
The software blades are shown in these groups on this page based on where they are configured in the
WebUI:
n
Access Policy
- Contains the Firewall, Application & URL Filtering, User Awareness, and QoS
blades.
n
Threat Prevention
- Contains the Intrusion Prevention (IPS),
Anti-Virus
,
Anti-Bot
,
Threat Emulation
,
and
Anti-Spam
blades.
n
VPN
- Contains the Remote Access and Site to Site VPN blades. It also contains certificate options.
You can click the tab name link or Software Blade link to access the tab for further configuration.
To enable or disable a Software Blade:
1. Slide the lever of the specified blade to the necessary
ON
or
OFF
position.
2. When you turn off the Firewall blade, click
Yes
in the confirmation message.
Note - Software Blades that are managed by Cloud Services show a lock icon. You cannot toggle between
on and off states. If you change other policy settings, the change is temporary. Any changes made locally
are overridden in the next synchronization between the gateway and Cloud Services.
To see or edit setting information:
1. Click the cogwheel icon next to the
On
/
Off
lever.
The blade settings window opens.
2. View the details or select options to change current settings.
3. Click
Apply
.