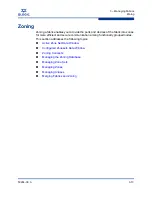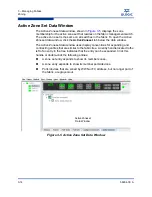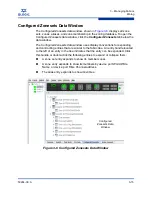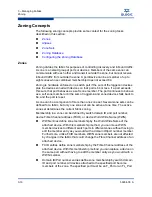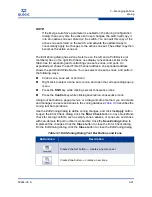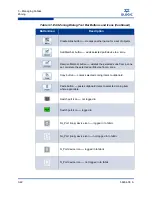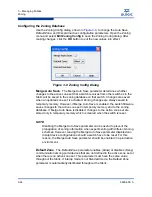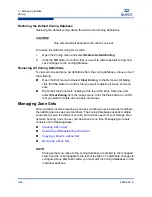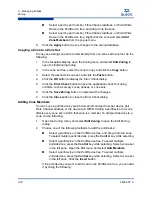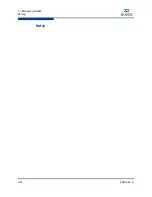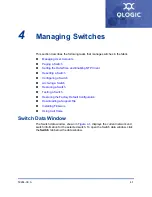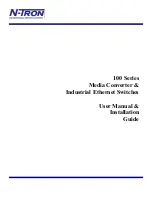3 – Managing Fabrics
Zoning
3-26
59264-00 A
S
Restoring the Default Zoning Database
Restoring the default zoning clears the switch of all zoning definitions.
To restore the default zoning for a switch:
1.
Open the Zoning menu and select
Restore Default Zoning
.
2.
Click the
OK
button to confirm that you want to restore default zoning and
save changes to the zoning database.
Removing All Zoning Definitions
To clear all zone and zone set definitions from the zoning database, choose one of
the following:
Open the Edit menu and select
Clear Zoning
. In the Removes All dialog,
click the
Yes
button to confirm that you want to delete all zones and zone
sets.
Right-click the Zone Sets heading at the top of the Zone Sets tree, and
select
Clear Zoning
from the popup menu. Click the
Yes
button to confirm
that you want to delete all zone sets and zones.
Managing Zone Sets
Zoning a fabric involves creating a zone set, creating zones as zone set members,
then adding devices as zone members. The zoning database supports multiple
zone sets to serve the different security and access needs of your storage area
network, but only one zone set can be active at one time. Managing zone sets
consists of the following tasks:
Creating a Zone Set
Activating and Deactivating a Zone Set
Copying a Zone to a Zone Set
Removing a Zone Set
CAUTION!
This command will deactivate the active zone set.
NOTE:
Changes that you make to the zoning database are limited to the managed
switch and do not propagate to the rest of the fabric. To distribute changes to
configured zone sets fabric wide, you must edit the zoning databases on the
individual switches.
Summary of Contents for SANbox 5802V
Page 1: ...59264 00 A SANbox 5802V QuickTools Switch Management User Guide Firmware Version 7 2...
Page 14: ...1 Introduction Technical Support 1 6 59264 00 A S Notes...
Page 26: ...2 Using QuickTools Exiting QuickTools 2 12 59264 00 A S Notes...
Page 62: ...3 Managing Fabrics Zoning 3 36 59264 00 A S Notes...
Page 106: ...4 Managing Switches Using Call Home 4 44 59264 00 A S Notes...