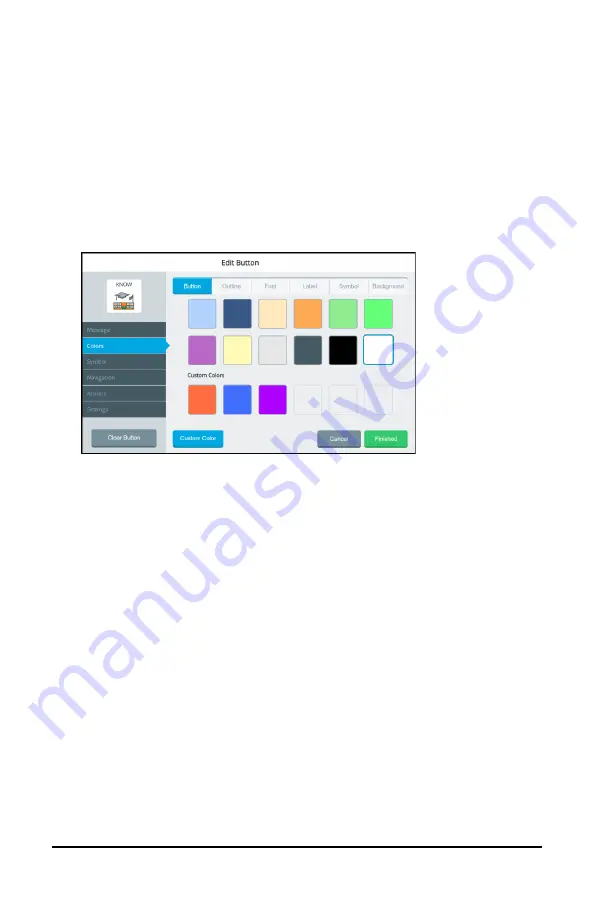
Accent 1000 User’s Guide-Empower
157
Changing a Button’s Basic Colors
When changing a button’s colors, you can apply basic colors to any or all
of the following: the entire button, its outline, font, label, symbol, and
background. If you prefer to create your own colors, see “Customizing a
Button’s Colors” on the next page.
1.
Select
Menu
>
Editor
.
2.
Select
Edit
and choose the button you want to modify.
3.
Select the
Colors
tab on the left.
4.
Select the applicable tab at the top of the window.
Button:
Change the color of the entire button
Outline:
Add a colored border to the button
Font:
Change the color of the button’s label
Label:
Add a colored background to the button’s label
Symbol:
Add a colored background to the button’s symbol
Background:
Add a colored background to the button
5.
Select any of the basic colors. If you previously created any custom
colors, they will also be available to select. The button preview will
show the change.
Hint:
To create your own colors, select the
Custom Color
button and follow the instructions under “Customizing a
Button’s Colors” on the next page.
6.
When you finish changing colors, select
Finished
and then select
Save
.






























