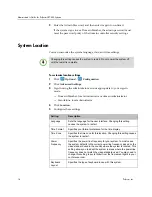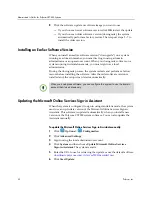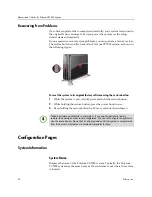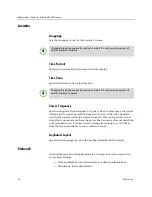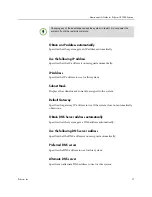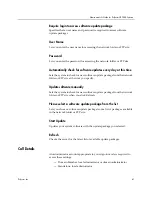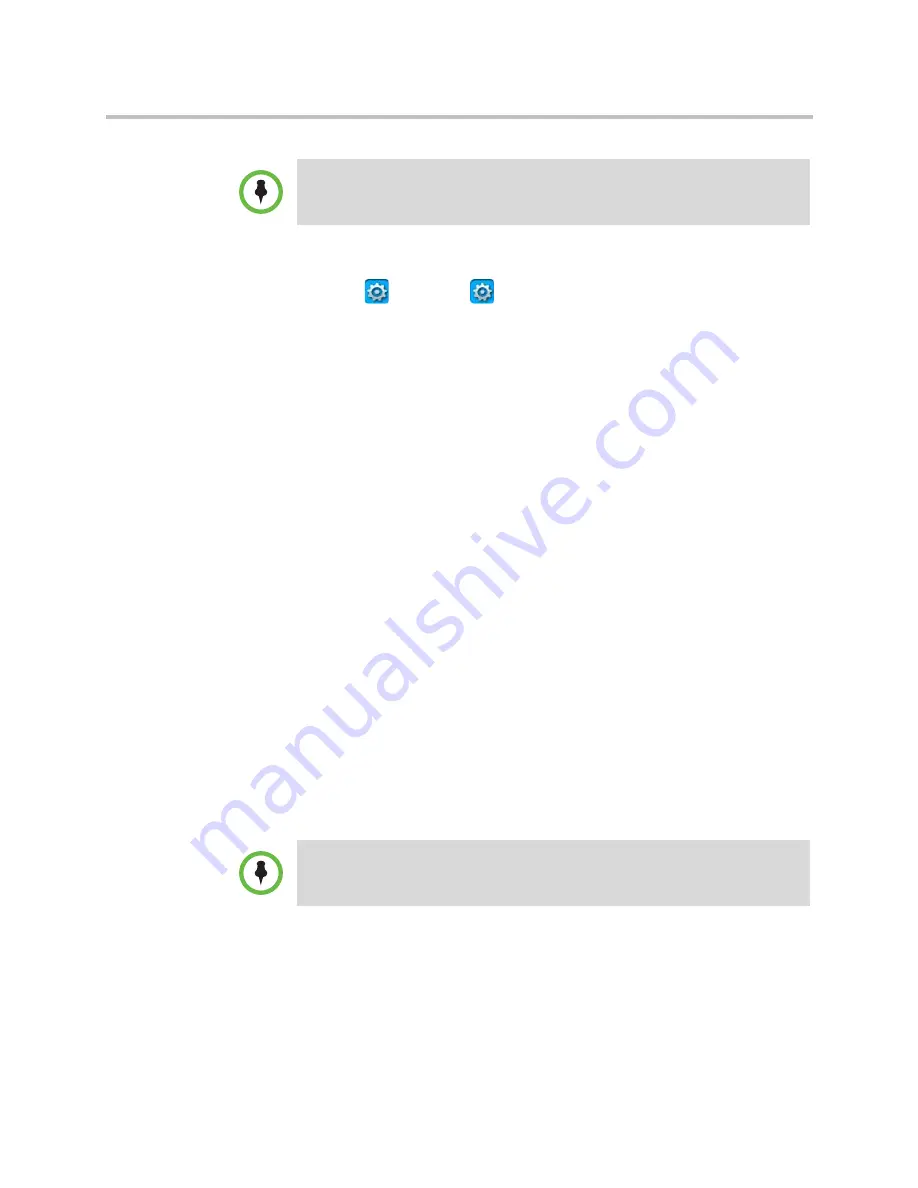
Administrator’s Guide for Polycom CX7000 Systems
26
Polycom, Inc.
To create an invitation to connect remotely:
1
Click
Options >
Configuration
.
2
Click
Advanced Settings
.
3
Sign in using the administrator account appropriate to your sign-in
mode:
—
Domain Member: local administrator or domain administrator
—
Standalone: local administrator
4
Attach a USB drive.
5
When the system detects the USB drive, click
Create Remote Assistance
Package
.
6
The system creates a connection invitation in the RemoteAssistance
folder on the USB drive.
7
Provide the RemoteAssistance folder to the person you want to connect
to the system. Note that the invitation is valid for eight hours.
To connect to the system remotely using an invitation:
1
On the far system, attach the USB drive that contains the Remote
Assistance Package.
2
Open the RemoteAssistance folder and double-click the invitation file.
3
In the RemoteAssistance window on the far system, enter the password
contained in the remote assistance folder.
4
At the local CX7000 System, you are prompted to accept the connection.
5
You can now connect remotely.
To start a Remote Desktop connection:
1
On the far system, open a Remote Desktop Connection by clicking
Start >
All Programs > Accessories
, and then click
Remote Desktop
Connection
.
You can connect remotely if the CX7000 system has been inactive for three
minutes and is not in a call.
Instant messaging and file transfer are not supported for remote connections.