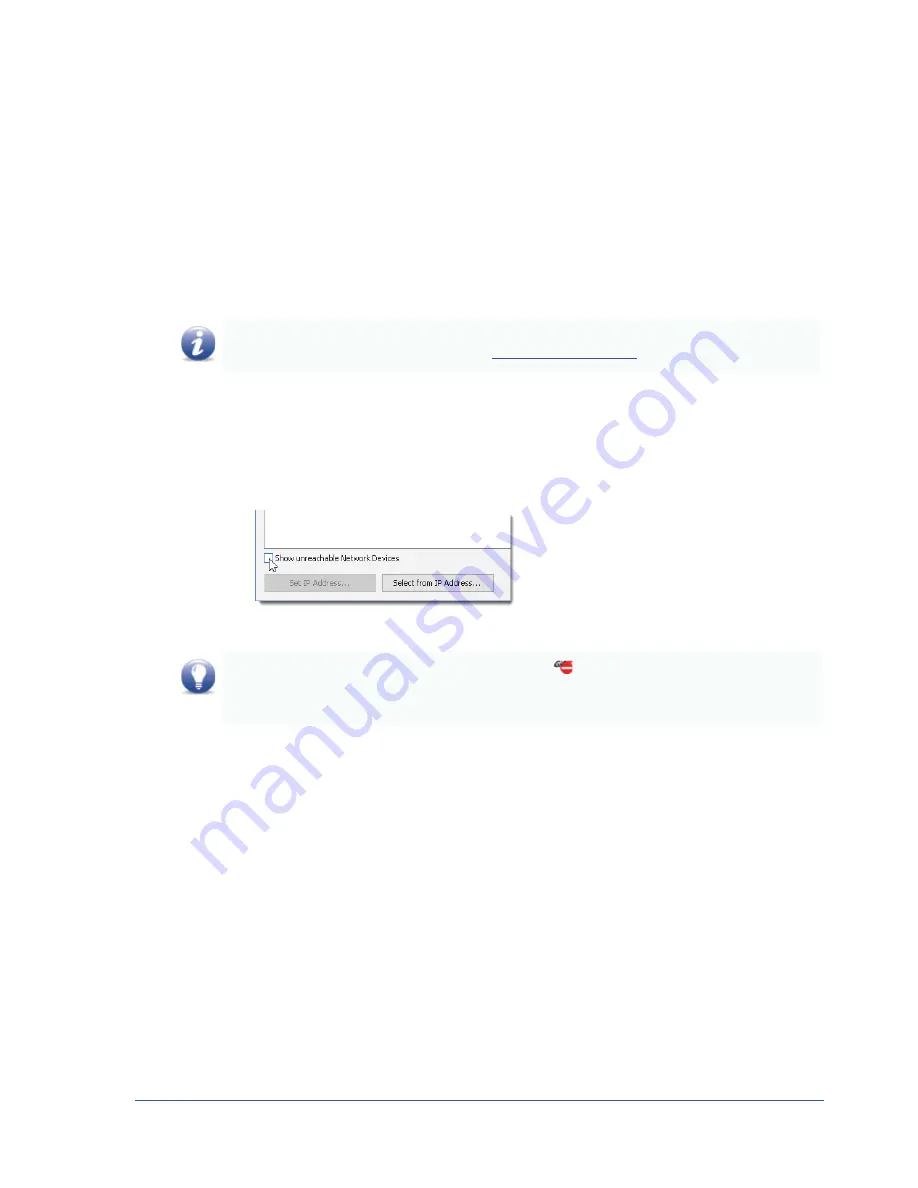
50
iPORT CL-GigE External Frame Grabber User Guide
Confirming Image Streaming
After the CL-GigE is physically connected to the computer, use eBUS Player with the test pattern feature
enabled to verify that the CL-GigE can stream properly to the computer.
After you have confirmed that eBUS Player is receiving the test pattern from the CL-GigE, disable the
test pattern so that the CL-GigE can stream images from the camera.
To start eBUS Player and connect to the CL-GigE
1.
Start eBUS Player from the Windows Start menu.
2.
Click
Select/Connect
.
If the CL-GigE does not appear in the list that appears, click the
Show unreachable Network
Devices
check box to show all devices.
3.
In the
Device Selection
dialog box, click the CL-GigE and then click
OK
.
4.
In the
Camera Control
dialog box that appears, click
Manual
(other communication methods for
the camera include CL Protocol library and GenCP).
5.
Under
How is your camera powered
, choose one of the following options:
•
My camera has an external power supply.
Selecting this option sets the
ClSafePowerActive
feature* to
False
.
•
Power is provided by the frame grabber Camera Link cable (PoCL)
. Selecting this option sets
the
ClSafePowerActive
feature* to
True
.
*
The
ClSafePowerActive
feature enables the SafePower protocol on the CL-GigE so it can supply
power using PoCL. This protocol also prevents the CL-GigE from attempting to supply power to
a camera that does not support PoCL.
6.
Click
OK
.
eBUS Player is now connected to the CL-GigE.
For detailed instructions about how to use eBUS Player, see the
eBUS Player for Windows and Linux User
Guide
available on the Pleora Support Center at
.
If the IP address is not compatible with the NIC, a warning (
) appears in the
Device Selection
dialog
box. Provide the CL-GigE with an IP address, as outlined in






























