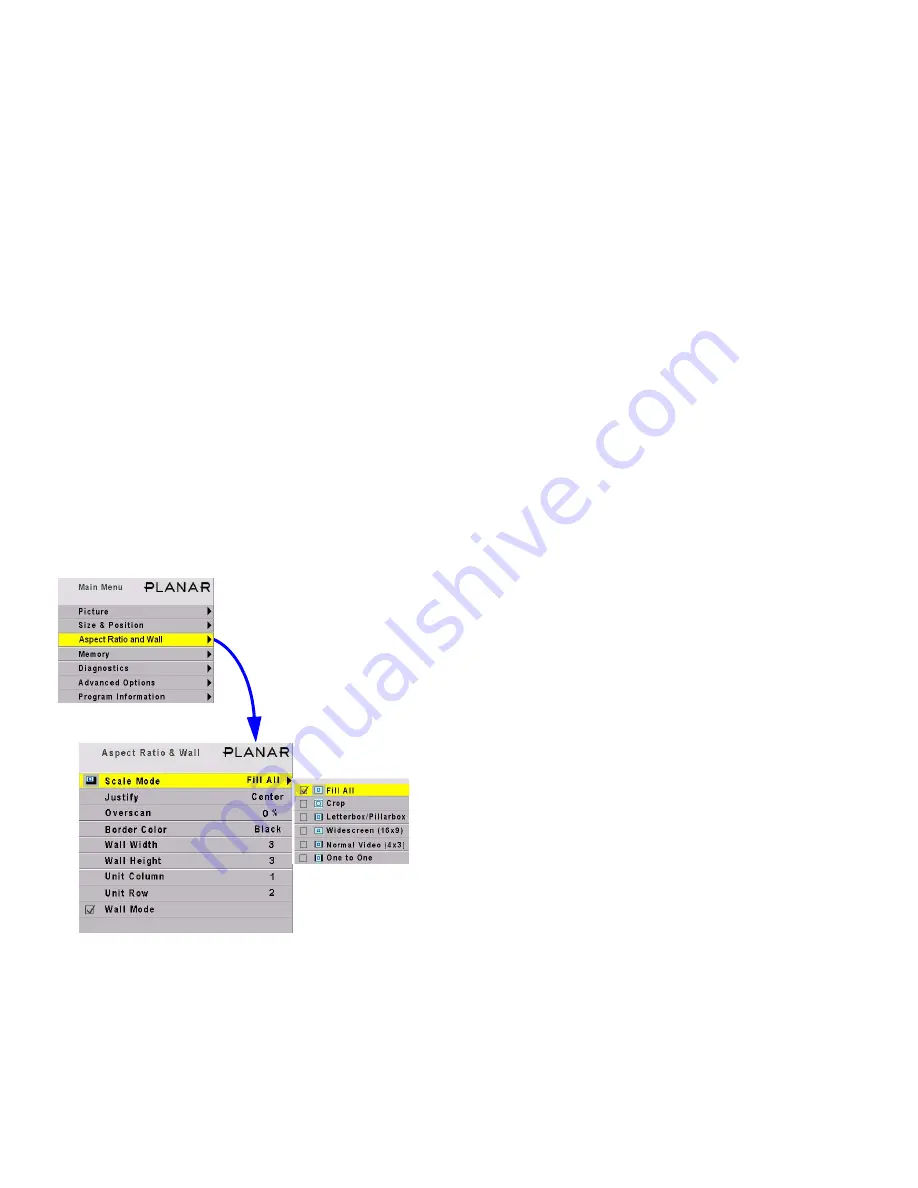
3.4 Spreading One Picture Over a Wall
54
3.4 Spreading One Picture Over a Wall
Whether you use Planar’s Big Picture™ or an external video processor, your goal is to make the picture
fit together properly at the edges. When this is done correctly, the viewer does not notice the black
lines separating the screens.
If you have
not
checked the optical engine alignment
on each Margay, do so now. (See 3.1 “Adjusting Mar-
gay’s Engine: Important Step” on page 38.)
Using an external processor
The processor divides a single picture into several
sections and sends each part on a separate cable.
Connect these cables to the proper Margay. You do
not need the Big Picture key is this case.
You can still position the picture with the Margay
controls, or, with most processors, position and zoom
the picture with the processor controls.
Using Planar’s Big Picture™
Each Margay must have a Big Picture key installed
(“Installing the Big Picture Key” on page 12).
Loop the same source through all the Margays in a
wall (“Connections, Control: RS232 & RS485” on
page 28).
For each cube, set the Wall menu for the same wall
size.
•
Wall Width
and
Wall Height
are the number of
cubes wide and high for the
picture
. This may be
different from the physical wall size. You could
build a 4x4 wall of Margays and use Wall Mode to
put a single picture on the four cubes in the upper
left corner, for instance.
• Unit Column and Unit Row is the position of the
Margay in this “wall.”
•
Wall Mode
, when checked, turns on the
Planar
Big Picture™ feature. When not checked, the cube
shows the whole picture.
Each cube in a “wall” gets the whole picture by looping
the source from one cube to another, or be feeding
them all with a distribution amplifier. The Wall & Aspect
Ratio menu tells the cube what portion of the entire
picture to display.
Scale Mode, Justify and Border Color…
…are explained in the next section, page 56.
Summary of Contents for WN-5040-720
Page 1: ...WN 5040 720 User Guide...
Page 2: ......
Page 3: ...i WN 5040 720 Margay 50 Display Wall Unit User Guide 020 0548 00B 29 March 2007...
Page 6: ...iv...
Page 7: ......
Page 14: ...5...
Page 17: ...6...
Page 20: ...9...
Page 24: ...13...
Page 30: ...19...
Page 32: ...21 Electronics module as seen from the front The electronics module door is open...
Page 34: ...23 In Out...
Page 36: ...25...
Page 38: ...27 AC power in and out 1 4 5 3 2 6 No more than 4 115 VAC...
Page 40: ...29...
Page 51: ...40...
Page 54: ...43...
Page 56: ...45...
Page 58: ...47...
Page 66: ...55...
Page 70: ...59...
Page 72: ...61...
Page 74: ...63 ENTER ENTER...
Page 77: ...66...
Page 80: ...69...
Page 82: ...71...
Page 84: ...73...
Page 86: ...75...
Page 95: ...84...
Page 115: ...104 Diagnostics RS232 RS485 Status...
Page 116: ...105 Diagnostics Test Patterns...
Page 117: ...106 Diagnostics Setup Summary...
Page 128: ...117 Starts scanning the input con nectors for the next available source...
Page 131: ...120 7 3 Drawings All dimensions are in inches...
Page 132: ...121...
Page 133: ...122...
Page 134: ...123...
Page 140: ...129...
Page 144: ...133...
















































