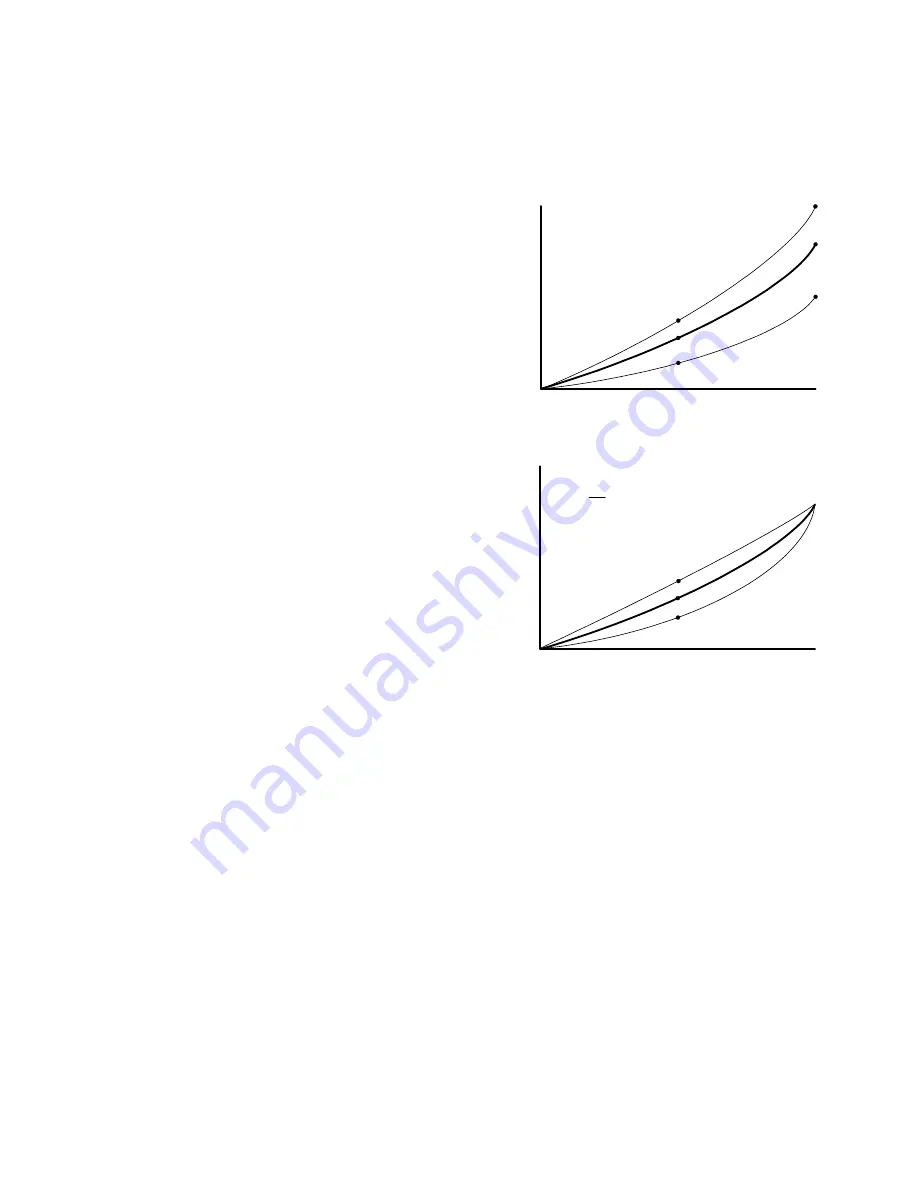
53
10. Pick a display next to the baseline display, above,
below, or to the side. This will be the
variable
dis-
play. Turn on the Color Balance menu for this
variable display by pressing
ENTER
. Be close to the
display to do this so only this one display has the
Color Balance menu showing.
11. Match the brightness of this
variable
display to
the
baseline
display.
• Match brightness first. Move the selector
arrow to White Balance – All.
• With the left key, reduce the brightness until
it matches the baseline display.
• Select the individual colors and adjust the
amounts of Red, Green and Blue to achieve
the best match in color and brightness to the
baseline display.
12. When the first variable unit matches the baseline
unit, it becomes another baseline unit. Turn off
its Color Balance menu with Hide Menu.
13. Choose another variable unit next to any baseline
display, turn on its Color Balance menu, and
match its white to any baseline display.
14. When all displays match in white, change Test
Pattern to Gray so all the displays show an inter-
nal gray pattern.
15. The gray values range from 0 to 15, and they are
all now set at 7. Therefore, gray can be adjusted
up and down. Choose a display that has a middle
brightness and that has very little color in gray.
This becomes the first
baseline
display for gray. It
does not
have to be the same as the baseline unit
used for White.
16. Proceed as before, matching the grays one display
at a time. Always work with adjacent displays.
17. When all displays match in gray, turn off the test
pattern on each display.
Copy to Clipboard will save all the current settings to a
temporary memory. You can then make more
adjustments to see if it gets better or worse. Recall from
Clipboard will restore these saved settings. The
clipboard is only for testing. These values are not saved
when AC power is off.
While color balancing, change the White value by a lot,
not just one step. It’s difficult to see one step in White. A
large change will tell you if you are heading in the right
direction.
If you can’t decide which way to go or how to get this
cube closer to the others, try any change. If it is the
wrong change, it will be quickly obvious, and you can
go back. Use the clipboard.
Color Balance values are saved for all input sources in
the same memory location. Color Balance is the
same for all sources.
Changes in the White values
affect the Gray values.
Changes in the
Gray value move
this mid point.
Input Signal
O
u
tput brightne
ss
Input Signal
O
u
tput brightne
ss
Changes in the
White value moves
this end point.
Changes in the Gray values do
not affect the White values.
Black
White
Dark
Bright
31
0
0
15
100
Summary of Contents for WN-5040-720
Page 1: ...WN 5040 720 User Guide...
Page 2: ......
Page 3: ...i WN 5040 720 Margay 50 Display Wall Unit User Guide 020 0548 00B 29 March 2007...
Page 6: ...iv...
Page 7: ......
Page 14: ...5...
Page 17: ...6...
Page 20: ...9...
Page 24: ...13...
Page 30: ...19...
Page 32: ...21 Electronics module as seen from the front The electronics module door is open...
Page 34: ...23 In Out...
Page 36: ...25...
Page 38: ...27 AC power in and out 1 4 5 3 2 6 No more than 4 115 VAC...
Page 40: ...29...
Page 51: ...40...
Page 54: ...43...
Page 56: ...45...
Page 58: ...47...
Page 66: ...55...
Page 70: ...59...
Page 72: ...61...
Page 74: ...63 ENTER ENTER...
Page 77: ...66...
Page 80: ...69...
Page 82: ...71...
Page 84: ...73...
Page 86: ...75...
Page 95: ...84...
Page 115: ...104 Diagnostics RS232 RS485 Status...
Page 116: ...105 Diagnostics Test Patterns...
Page 117: ...106 Diagnostics Setup Summary...
Page 128: ...117 Starts scanning the input con nectors for the next available source...
Page 131: ...120 7 3 Drawings All dimensions are in inches...
Page 132: ...121...
Page 133: ...122...
Page 134: ...123...
Page 140: ...129...
Page 144: ...133...






























