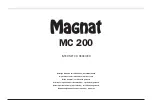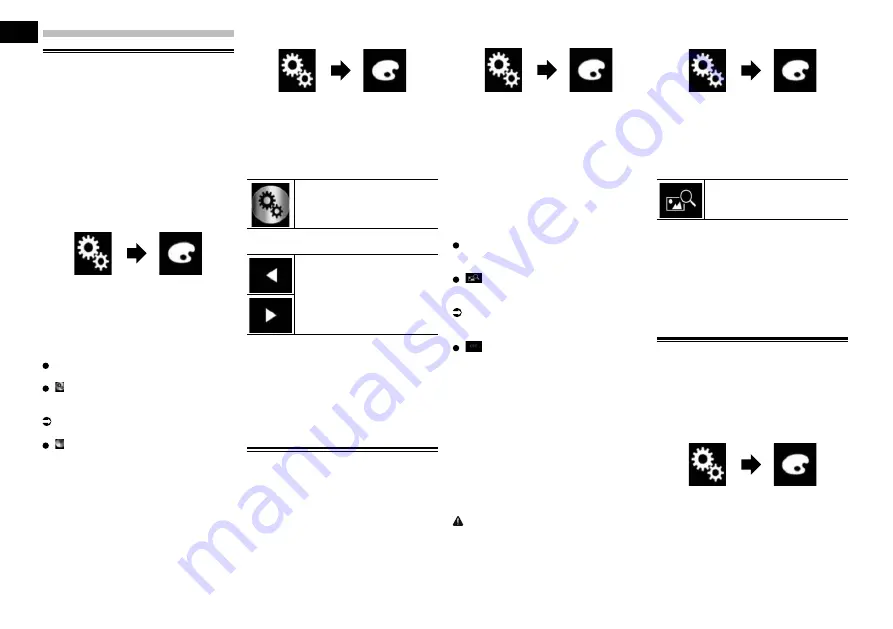
21
Chapter
50
En
Theme menu
Setting the illumination color
The illumination color can be selected from
5 different colors. Furthermore, the illumina-
tion can be switched between these 5 colors
in order.
■
Selecting the color from the
preset colors
You can select an illumination color from the
color list.
1 Press the HOME button to display
the Top menu screen.
2 Touch the following keys in the
following order.
The “
Theme
” screen appears.
3 Touch [Illumination].
p
You can also change the screen
for settings by touching [
Theme
],
[
Background
] or [
Clock
] on this screen.
4 Touch the color you want.
Colored keys:
Selects the desired preset color.
(custom):
Displays the screen to customize the
illumination color.
For details, refer to Creating a user-
defined color on page 50.
(rainbow):
Shifts gradually between the five default
colors in sequence.
p
You can preview the Top menu screen
or the AV operation screen by touching
[
Home
] or [
AV
] respectively.
■
"QD@SHMFÐ@ÐTRDQCDÆMDCÐBNKNQ
You can create a user-defined color. The
created color is stored, and you can select
the color when setting the illumination color
the next time.
1 Press the HOME button to display
the Top menu screen.
2 Touch the following keys in the
following order.
The “
Theme
” screen appears.
3 Touch [Illumination].
p
You can also change the screen
for settings by touching [
Theme
],
[
Background
] or [
Clock
] on this screen.
4 Touch the following key.
Displays the screen to create a
user-defined color and store it
to memory.
5 Touch the following keys.
Adjusts the brightness and the
level of red, green and blue to
create a favorite color.
p
You can also adjust the color tone by
dragging the color bar.
6 Touch and hold [Memo] to store the
customized color in the memory.
The customized color is stored in the
memory.
The set color will be recalled from the mem-
ory the next time you touch the same key.
Selecting the background
display
The background display can be selected
from 8 different preset displays for the AV
operation screen and 5 different preset dis-
plays for the Top menu screen. Furthermore,
you can change the background display
to other images imported from an external
device.
1 Press the HOME button to display
the Top menu screen.
2 Touch the following keys in the
following order.
The “
Theme
” screen appears.
3 Touch [Background].
p
You can also change the screen for
settings by touching [
Illumination
],
[
Theme
] or [
Clock
] on this screen.
4 Touch [Home] or [AV] to switch the
screen displays.
p
The setting contents can be memorized
separately for the AV operation screen
and the Top menu screen.
5 Touch the item you want to set.
Preset displays:
Selects the desired preset background
display.
(custom):
Displays the background display image
imported from the external device.
For details, refer to Changing to the
background display image stored on the
external device (USB/SD) on page 50.
(off):
Hides the background display.
■
Changing to the background
display image stored on the
external device (USB/SD)
You can change the background display
image to an image imported from the exter-
nal device (USB/SD).
p
Background display image must be used
within the following formats.
—
JPEG image files (.jpg or .jpeg)
—
Allowable data size is 10 MB or smaller
—
Allowable image size is 4 000 ×
4 000 pixel or smaller
CAUTION
Do not turn off the engine while importing
an image from the external device (USB/SD).
1 Press the HOME button to display
the Top menu screen.
2 Touch the following keys in the
following order.
The “
Theme
” screen appears.
3 Touch [Background].
p
You can also change the screen for
settings by touching [
Illumination
],
[
Theme
] or [
Clock
] on this screen.
4 Touch the following key.
Displays the list of the back-
ground display images stored on
the external device (USB/SD).
5 Touch the desired external device.
6 Touch the image to use as the
background display from the list.
The image is set as the background display.
p
You can delete the imported image and
restore the setting for the background
display to the default by touching and
holding the custom key.
Selecting the theme color
A theme color can be selected from 5 differ-
ent colors.
1 Press the HOME button to display
the Top menu screen.
2 Touch the following keys in the
following order.
The “
Theme
” screen appears.
3 Touch [Theme].
p
You can also change the screen for
settings by touching [
Illumination
],
[
Background
] or [
Clock
] on this screen.
4 Touch the color you want.
p
You can preview the Top menu screen
or the AV operation screen by touching
[
Home
] or [
AV
] respectively.