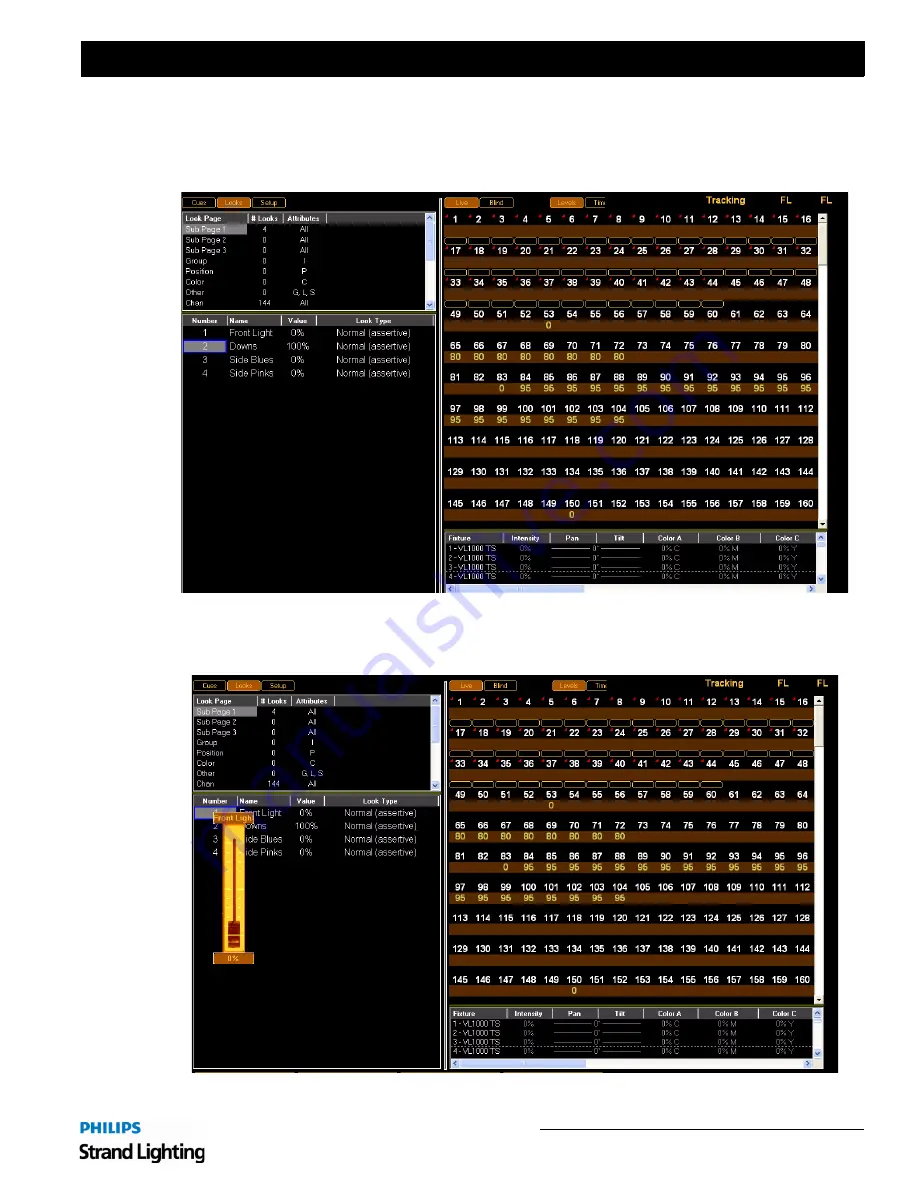
Recording a Cue or Look
69
Palette II Lighting Control Console
Installation & Setup Guide
3. Look Pages
By clicking the icon in the top left-hand corner of your screen titled "Look," you will be taken to the Look screen.
Here you are able to access all of your Looks pages and individual Looks within those pages.
You have the ability to bring up each individual look by clicking on that Look and dragging up the Virtual Look
Slider to the appropriate percentage,
or
by changing the percentage in the values column. The values within that Look
will be displayed in the channel grid.
Summary of Contents for basicPalette II
Page 1: ......
Page 4: ...Installation Setup Guide Palette II Lighting Control Console ii Notes ...
Page 16: ...Installation Setup Guide Palette II Lighting Control Console 8 Overview Notes ...
Page 60: ...Installation Setup Guide Palette II Lighting Control Console 52 Controls Notes ...
Page 68: ...Installation Setup Guide Palette II Lighting Control Console 60 Setup Notes ...
Page 79: ...71 Palette II Lighting Control Console Installation Setup Guide A Specifications ...
Page 81: ...73 Palette II Lighting Control Console Installation Setup Guide B Software Tips ...
Page 87: ...Notes ...
Page 88: ...Part No 2 450181 010 ...












































