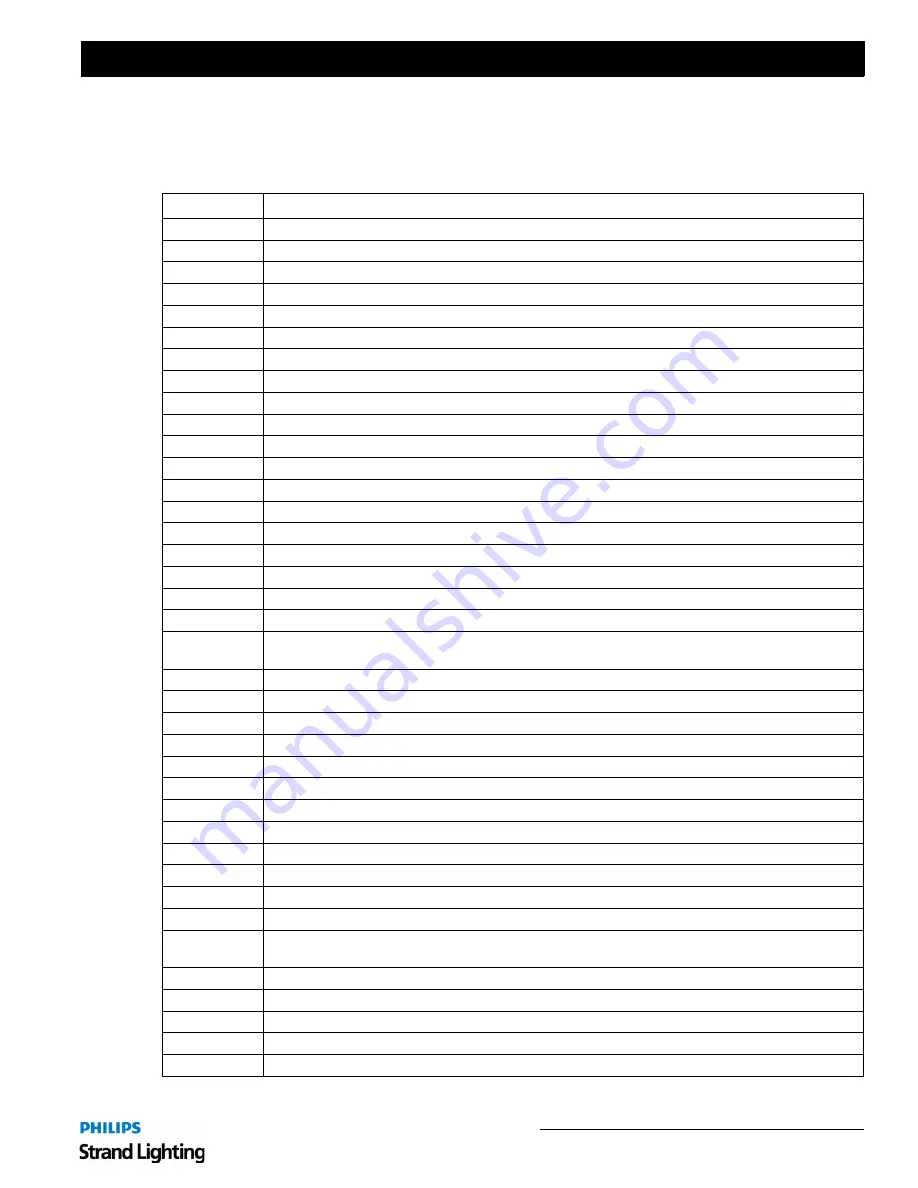
Button Details
31
Palette II Lighting Control Console
Installation & Setup Guide
31. Processor Keyboard Shortcuts
The following processor keyboard shortcuts can be used in place of the console buttons, if desired. For instructions on
setting up Cue List Control, refer to
"QWERTY Keyboard Cue List Control" on page 56
Button
Function
+
Plus - Used in command line
-
Minus - Used in command line
*
At - Used in command line
.
Dot - Used on empty command line when entering point times
/
Thru - Used in command line and for entering Wait/Fade times
[
Open Square Brace - Step Back in Cue List
]
Close Square Brace - Step Forward in Cue List
\
Back Slash - Release Cue Lists (SHIFTED = releases all Cue Lists)
B
Blind Mode
C
Copy - Opens Copy dialogue box
D
Load
G
Group - Used when using Group on command line
L
Look - Used when using Look on command line
M
Move - Opens Move dialogue box
O
Goto
P
Palette - Opens Apply Levels dialogue box
Q
Cue - Use when using Cue on command line
R
Record - Allows you to record your cues via the command line
T
Tools - Hold down to change softkeys to Tools menu. Strike to toggle last Tool
U
Update - In Windows UI personality, [SHIFT] [UPDT] opens Updated dialogue box or updates
Loaded items in all other personalities via command line.
V
View - Opens View Properties dialogue box
Z
Back - Halts running cues, backs up the Cue List (SHIFTED = Go Back in time)
Arrow Keys
Moves the blue box
Backspace
Used in the command line to delete characters or de-select fixtures
Delete
Deletes highlighted cue or puts delete on command line for deleting Cues, Looks or levels from cues
End
Levels Out
Escape
Undo and multi-stage release of attributes and channels (three stage) (SHIFTED = restore)
Home
Levels to Full
Insert
Opens blue box for editing, toggle controls in dialogue boxes
Page Down
Levels down by specified amount (default = 10%) (SHIFTED = -1%)
Page Up
Levels up by specified amount (default = 10%) (SHIFTED = +1%)
Space
Go on pending cue (SHIFTED = Assert current cue)
Alt C
Cues - Takes you back to the Live screen, whether it’s displaying Cues or Looks is based on where
you were last. This is the same as the [Live] button on the console.
Alt L
Looks - Toggles between Looks and Cues. This is the same as the [Looks] button on the console.
Alt P
Patch - This is the same as the [Patch] button on the console
Alt T
Timed Events - This is the same as going to the display pull-down and selecting Timed Events
Alt V
Variables - This is the same as going to the display pull-down and selecting Variables
Ctrl S
Save - Save shortcut
Summary of Contents for basicPalette II
Page 1: ......
Page 4: ...Installation Setup Guide Palette II Lighting Control Console ii Notes ...
Page 16: ...Installation Setup Guide Palette II Lighting Control Console 8 Overview Notes ...
Page 60: ...Installation Setup Guide Palette II Lighting Control Console 52 Controls Notes ...
Page 68: ...Installation Setup Guide Palette II Lighting Control Console 60 Setup Notes ...
Page 79: ...71 Palette II Lighting Control Console Installation Setup Guide A Specifications ...
Page 81: ...73 Palette II Lighting Control Console Installation Setup Guide B Software Tips ...
Page 87: ...Notes ...
Page 88: ...Part No 2 450181 010 ...
















































