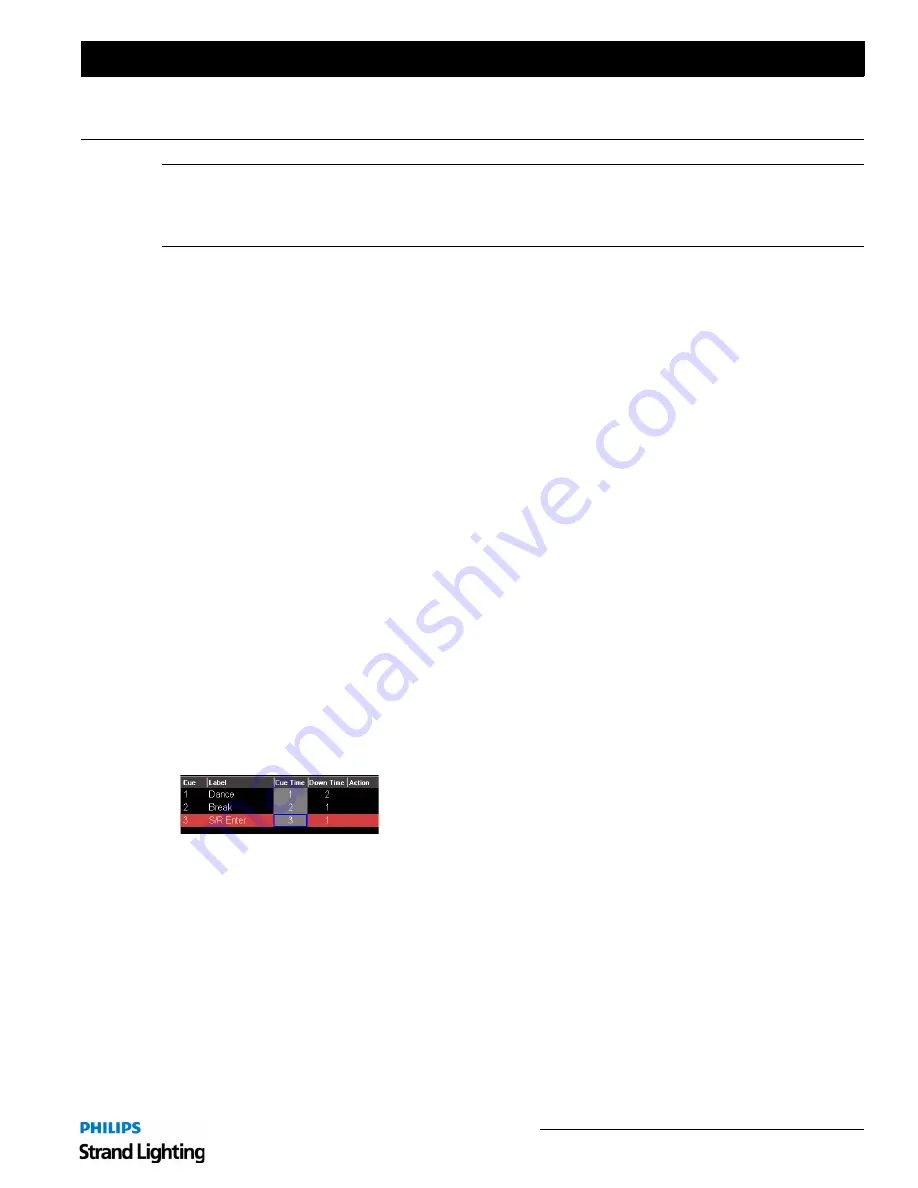
Button Details
23
Palette II Lighting Control Console
Installation & Setup Guide
BUTTON DETAILS
Note:
The personality in which you have selected your console to operate in will change the way many of the
following buttons work. The following instructions will assume the Palette Classic US Console Personality. Direct
access to actions like Record will go straight to the Command Line. However, if a dialogue box solution is preferred,
press [SHIFT] and any Action button to reveal the appropriate dialogue box.
1. Plus, Minus, @ (At), Full, Out
• [FULL] [ON] and [OUT] will set the level of selected channels without having to press [ENTER].
• Use [FULL] and [OUT] to take the value to its upper or lower limit.
• Use the [/] key to select a range of channels or to specify Wait/Fade times in any time field.
• Use the [BACK] arrow key to clear the command line and deselect any selected channels.
• Use the [+] and [-] keys to enter ranges. For example:
[1] [/] [1] [0] [-] [7] [@] [5] [ENTER] sets fixtures 1 through 6 and 8 through 10 to 50%.
[1] [/] [1] [0] [@] [1] [0] [-] [1] [0] [0] [ENTER] would set fixtures 1 through 10 to levels 10, 20, 30, 40, 50, 60, 70,
80, 90 and 100% respectively.
2. Arrows
• The arrow keys move the blue box in the Cue List Look view and patch displays.
• To change a value, press the [EDIT] button.
• Holding down the [SHIFT] key and pressing the Up or Down arrows selects a range.
• Once a range is selected, press [EDIT], then type in a new value to change all cells to that value.
• If editing a numeric column (such as Time), after pressing [EDIT] use the level wheel to change the values. If mul-
tiple cells are selected, the values will change relative to each other. In the example below, if the wheel is used to
change the '3' to a '4', the '2' would change to a '3' and the '1' would change to a '2'.
• Holding down [SHIFT] while rolling the level wheel on any numeric field will change the value by 0.1.
• While in Blind Mode, moving the blue box will preview the highlighted cue.
3. Blind
• Press [BLIND] to enter the Blind display.
• While in Blind, the channel grid has a Grey background. The Blind button in the channel Grid toolbar will be high-
lighted.
• While in Blind, moving the blue box with the [ARROW KEYS] will Load cues automatically.
Summary of Contents for basicPalette II
Page 1: ......
Page 4: ...Installation Setup Guide Palette II Lighting Control Console ii Notes ...
Page 16: ...Installation Setup Guide Palette II Lighting Control Console 8 Overview Notes ...
Page 60: ...Installation Setup Guide Palette II Lighting Control Console 52 Controls Notes ...
Page 68: ...Installation Setup Guide Palette II Lighting Control Console 60 Setup Notes ...
Page 79: ...71 Palette II Lighting Control Console Installation Setup Guide A Specifications ...
Page 81: ...73 Palette II Lighting Control Console Installation Setup Guide B Software Tips ...
Page 87: ...Notes ...
Page 88: ...Part No 2 450181 010 ...






























