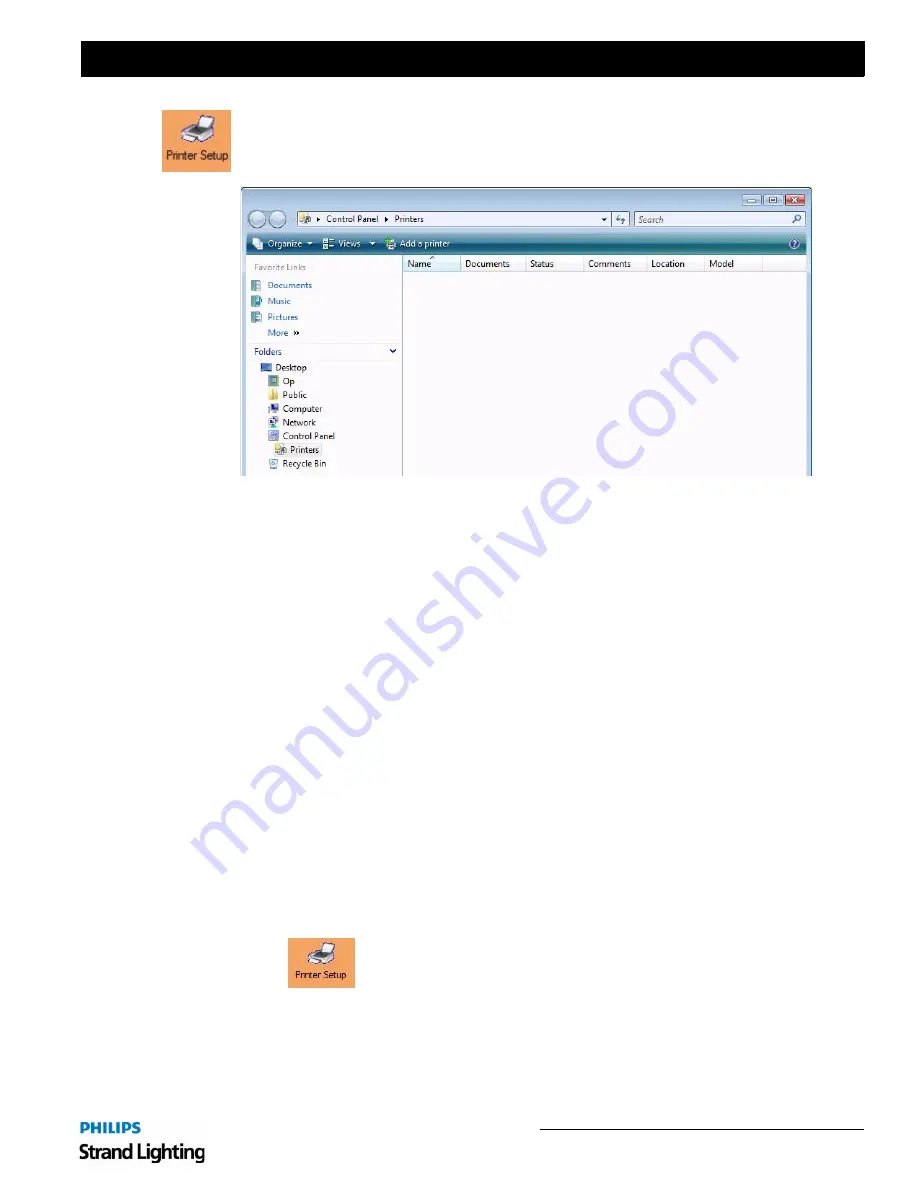
Software Configuration
43
Palette II Lighting Control Console
Installation & Setup Guide
Printer Setup
The Printer Setup icon opens the printer configuration controls. Here you can setup a printer for your
console.
Printing can be achieved by connecting the console to a Local Printer or a Local Area Network Printer.
The Network Printer option saves you from having to move the printer close to the console. It also
allows you to use any new printer you have successfully installed on your LAN without having to find
printer drivers.
For local printing, Strand Lighting recommends the following printers from Hewlett Packard (HP):
• HP DeskJet 1000 Series
• HP LaserJet 1100 Series
• HP Color LaserJet 2000 Series
USB Printers - Installing a USB printer should be plug and play and communication should be
established immediately.
Other Printers - In the event that communication is not established immediately, it is likely caused by
trying to install a printer that is not on Strand Lighting's recommended printer list. If this is the case, you
may attempt to install a non-recommended printer, but Strand Lighting cannot be held responsible for
the ability or lack of ability to successfully setup a non-recommended printer nor the quality of the
printouts. If you wish to proceed, follow the general outline of instructions below.
To add a printer:
Step 1. Shutdown Palette software. Control Panel will open.
Step 2. Click on "System" category.
Step 3. Click on "Printer Setup" icon. Printer dialog box will open.
Summary of Contents for basicPalette II
Page 1: ......
Page 4: ...Installation Setup Guide Palette II Lighting Control Console ii Notes ...
Page 16: ...Installation Setup Guide Palette II Lighting Control Console 8 Overview Notes ...
Page 60: ...Installation Setup Guide Palette II Lighting Control Console 52 Controls Notes ...
Page 68: ...Installation Setup Guide Palette II Lighting Control Console 60 Setup Notes ...
Page 79: ...71 Palette II Lighting Control Console Installation Setup Guide A Specifications ...
Page 81: ...73 Palette II Lighting Control Console Installation Setup Guide B Software Tips ...
Page 87: ...Notes ...
Page 88: ...Part No 2 450181 010 ...






























