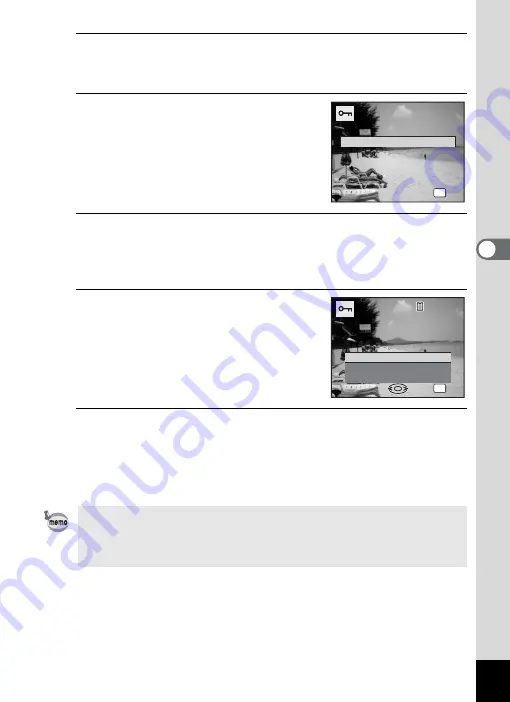
153
4
Play
ing
Ba
ck and Deleti
ng
Im
age
s
4
Press the
4
button.
The screen for selecting [Single Image/Sound] or [All Images/Sounds]
appears.
5
Use the four-way controller (
23
)
to select [Single Image/Sound].
6
Press the
4
button.
The message [Protect this image/sound] appears.
To protect another image or sound file, use the four-way controller
(
45
) to select another image or sound file.
7
Use the four-way controller (
23
)
to select [Protect].
8
Press the
4
button.
The selected image or sound file is protected and the screen shown in
Step 5 reappears.
To protect other images or sound files, repeat Steps 5 to 8.
Select [Cancel] to exit the Protect settings.
• To cancel the protection of the image, select [Unprotect] in Step 7.
•
Y
appears on the protected images and sound files during playback.
• The maximum number of images and sound files you can protect in
succession with [Single Image/Sound] is 99.
A l l I m a g e s / S o u n d s
A l l I m a g e s / S o u n d s
A l l I m a g e s / S o u n d s
OK
O K
O K
O K
S i n g l e I m a g e / S o u n d
C a n c e l
C a n c e l
C a n c e l
P r o t e c t
P r o t e c t t h i s i m a g e / s o u n d
P r o t e c t t h i s i m a g e / s o u n d
P r o t e c t t h i s i m a g e / s o u n d
U n p r o t e c t
C a n c e l
1 0 0
1 0 0 - 0 0 1 7
0 0 1 7
1 0 0 - 0 0 1 7
OK
O K
O K
O K
Summary of Contents for 17851 - Optio P80 Digital Camera
Page 30: ...Memo 28 ...
Page 52: ...Memo 50 ...
Page 53: ...2 Common Operations Understanding the Button Functions 52 Setting the Camera Functions 57 ...
Page 66: ...Memo 64 ...
Page 180: ...Memo 178 ...
Page 188: ...Memo 186 ...
Page 189: ...7 Settings Camera Settings 188 ...
Page 206: ...Memo 204 ...
Page 252: ...Memo ...
Page 257: ...Memo ...
Page 258: ...Memo ...
Page 259: ...Memo ...






























