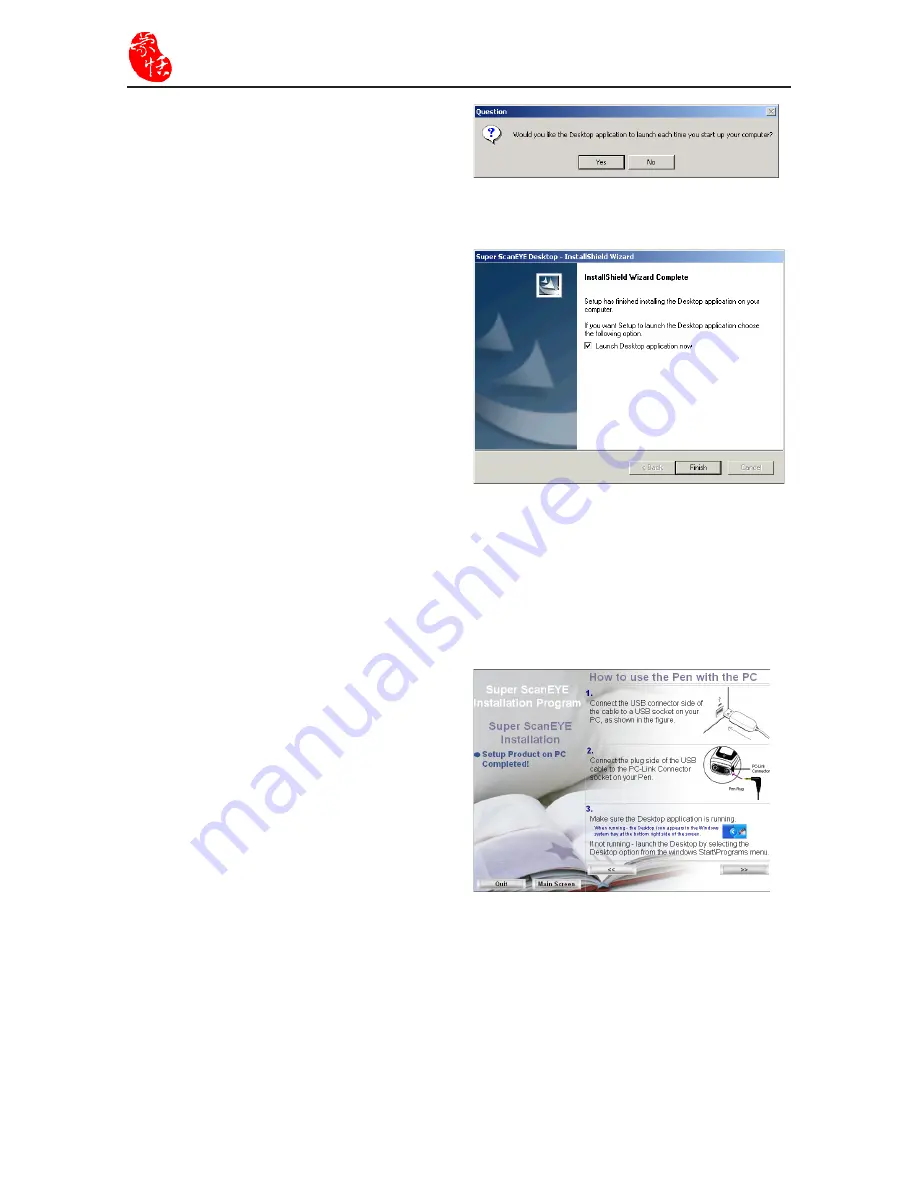
2-6
Supper ScaneEYE
6. The system will enquire whether you
want to load the Super ScanEYE
controller automatically when starting
the computer. Click “Yes” will enable
the Super ScanEYE controller to be
activated automatically when you
switch on the computer.
7. Click “Finish” to end the Super
ScanEYE Controller installation. The
“Super ScanEYE Desktop Application
” program will be shown when you
click on “Start” / “Program”. The Super
ScanEYE Desktop Application icon
will also appear at the bottom right
corner of the computer screen.
Initializing Super ScanEYE
Click on the [>>] button in Figure 6
to open the Help Screen for “How to Use
the Pen with the PC”.
1. Insert the USB connector side to a USB
socket on your PC.
2. Connect the plug side to the PC-Link
connector socket on your Pen.
3. Make sure that Desktop application
is rnning. If not, execute “Start”/
“Programs”/ “Super ScanEYE ”/
“Super ScanEYE” to run it.
8. Click on [>>] button in Diagram 6 and return to Diagram 3, where you can continue to
establish the connection between Super ScanEYE and the computer.
Note: For how to create the link between Super ScanEYE and your PC, refer to Section
6.2. and use the “Communications Wizard” to establish connection. And please
refer to Chapter 8 for the additional software installation, such as Transtar.
Summary of Contents for Super ScanEYE
Page 1: ...PenPower Super ScanEYE User Manual Version 2 1 Created September 2010 ...
Page 5: ...1 2 Supper ScaneEYE ...
Page 17: ...3 6 Supper ScaneEYE ...
Page 27: ...4 10 Supper ScaneEYE ...
Page 31: ...5 4 Supper ScaneEYE ...
Page 41: ...7 2 Supper ScaneEYE ...


























