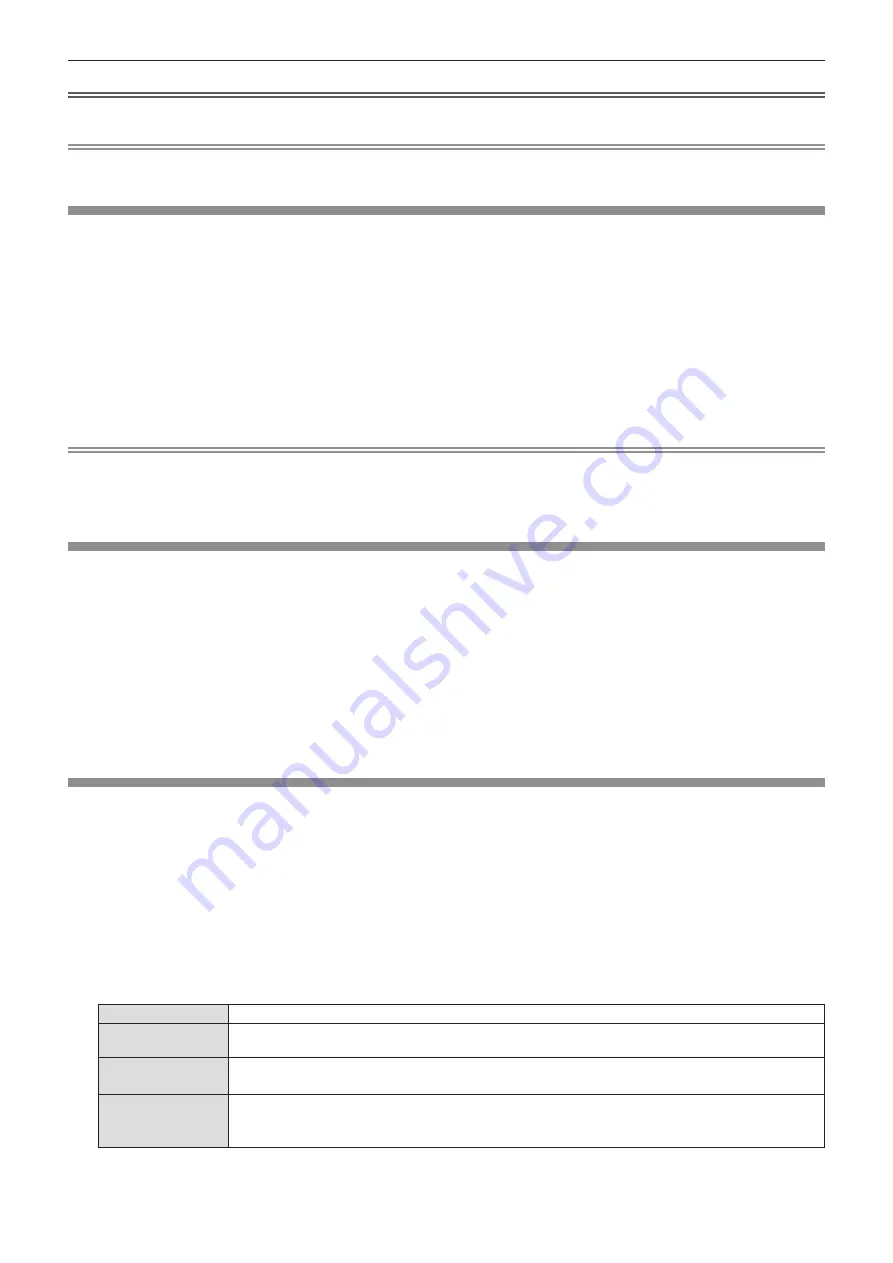
Chapter 4
Settings — [POSITION] menu
ENGLISH - 73
Attention
f
Set it before adjusting [CLOCK PHASE].
Note
f
Depending on the input signal, if the adjustment of [DOT CLOCK] exceeds the effective adjustment range of the input signal, the position of
the image cannot be changed. Please adjust [DOT CLOCK] within an effective adjustment range.
[CLOCK PHASE]
(Only for RGB signals and YC
B
C
R
/YP
B
P
R
signals input)
You can adjust to achieve an optimal image when there is a flickering image or smeared outlines.
1) Press
as
to select [CLOCK PHASE].
2) Press
qw
or the <ENTER> button.
f
The
[CLOCK PHASE]
individual adjustment screen is displayed.
3) Press
qw
to adjust.
f
Adjustment value will change between [-16] and [+16]. Adjust so that the amount of interference is at a
minimum.
Note
f
Certain signals may not be adjustable.
f
Optimal value may not be achieved if the output from the input computer is unstable.
f
To project a signal with dot clock frequency with 162 MHz or higher, noise may not disappear even if [CLOCK PHASE] is adjusted.
f
[CLOCK PHASE] cannot be adjusted when a digital signal is input.
[OVER SCAN]
(Only for movie-based RGB signals, YC
B
C
R
/YP
B
P
R
signals, movie-based HDMI signals, movie-based DIGITAL
LINK signals, VIDEO signals and Y/C signals input)
Use this function when characters or pictures are cropped near the periphery of the projected image.
1) Press
as
to select [OVER SCAN].
2) Press
qw
or the <ENTER> button.
f
The
[OVER SCAN]
individual adjustment screen is displayed.
3) Press
qw
to adjust the level.
f
The adjustment values are [0] to [+3].
[ASPECT]
You can switch the aspect ratio of the image.
The aspect ratio is switched within the screen range selected in [SCREEN FORMAT] of [DISPLAY OPTION] menu
→ [SCREEN SETTING]. Set [SCREEN FORMAT] first. (
x
page 81)
1) Press
as
to select [ASPECT].
2) Press
qw
or the <ENTER> button.
f
The
[ASPECT]
individual adjustment screen is displayed.
3) Press
qw
to switch the item.
f
The items will switch each time you press the button.
[NORMAL]
Displays images without changing the aspect ratio of the input signals.
[AUTO]
*
1
The aspect ratio is automatically switched to the optimum aspect ratio when an aspect ratio identifier is
included in the input signal.
[WIDE]
Displays images with the aspect ratio converted to 16:9 when standard signals
*
2
are input.
Display images without changing the aspect ratio when wide-screen signals
*
3
are input.
[H FIT]
Displays images using the entire width of the screen. When signals have the aspect ratio vertically longer than
the aspect ratio of the screen selected in [SCREEN FORMAT], the images are displayed with the top and the
bottom parts cut off.






























