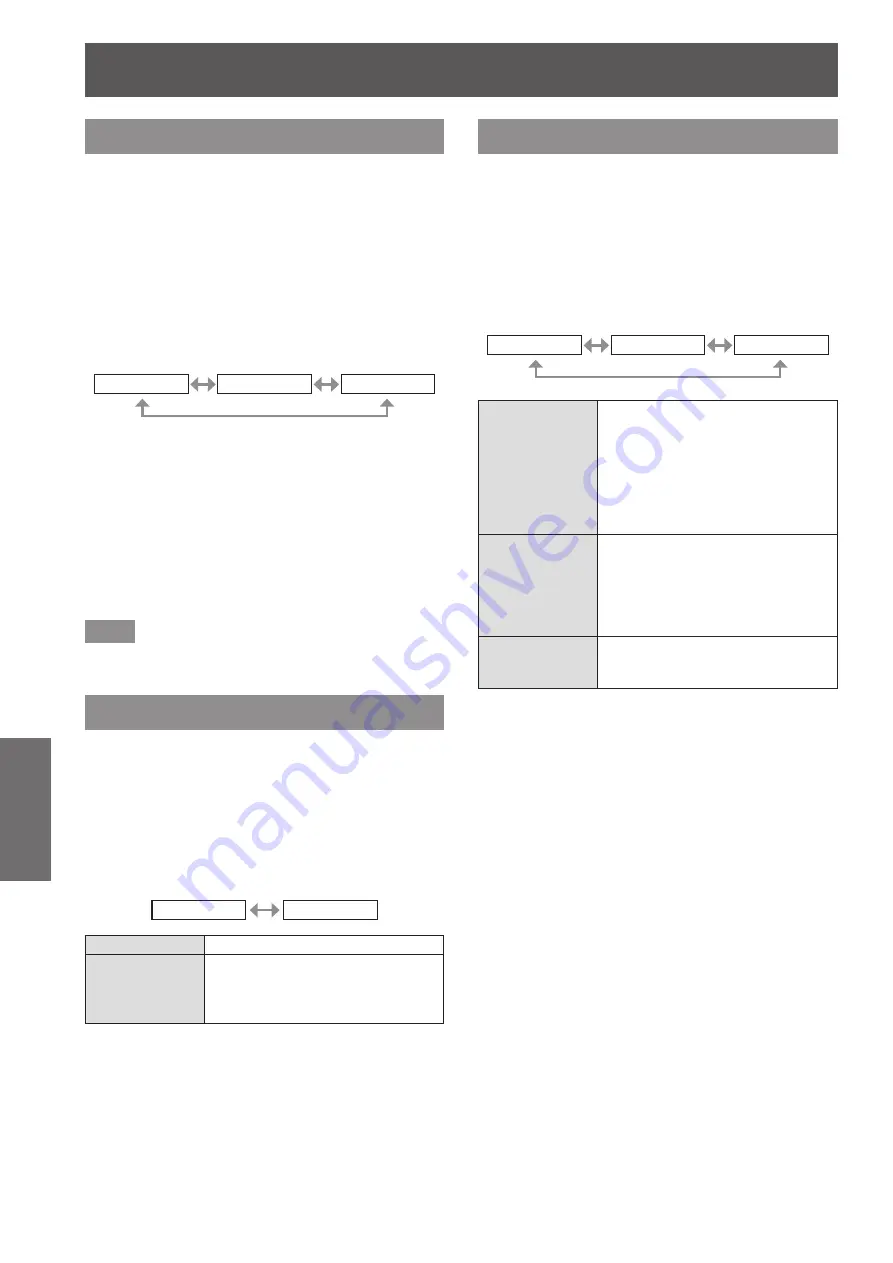
[DISPLAY OPTION] menu
60 - ENGLISH
Settings
[SCREEN SETTING]
Set the screen size.
When changing the aspect of a projected image,
correct to the optimum image position for the set
screen. Set as necessary for the screen in use.
1) Press
▲▼
to select [SCREEN
SETTING].
2) Press the <ENTER> button.
▶
z
The
[SCREEN SETTING]
screen is displayed.
3) Press
◀▶
to switch [SCREEN
FORMAT].
[16:10]
[4:3]
[16:9]
4) Press
▲▼
to select [SCREEN
POSITION].
5) Press
◀▶
to adjust [SCREEN
POSITION].
▶
z
When [SCREEN FORMAT] is [16:9], the vertical
position can be adjusted between –60 to +60.
▶
z
When [SCREEN FORMAT] is [4:3], the
horizontal position can be adjusted between
–160 to +160.
Note
z
When [SCREEN FORMAT] is [16:10], [SCREEN
POSITION] cannot be adjusted.
[AUTO SIGNAL]
Set automatic execution of auto setup.
The screen display position or signal level can be
adjusted automatically without pressing the <AUTO
SETUP> button on the remote control on each
occasion if you input unregistered signals frequently
at meetings, etc.
1) Press
▲▼
to select [AUTO SIGNAL].
2) Press
◀▶
to switch [AUTO SIGNAL].
[OFF]
[ON]
[OFF]
Set input auto setup to off.
[ON]
Auto setup is automatically
executed when images are
changed to unregistered signals
during projection.
[AUTO SETUP]
You can set when adjusting a special signal or
horizontally long (16:9, etc.) signal.
1) Press
▲▼
to select [AUTO SETUP].
2) Press the <ENTER> button.
▶
z
The
[AUTO SETUP]
screen is displayed.
3) Press
◀▶
to switch [MODE].
▶
z
The setting will change as follows each time
you press the button.
[DEFAULT]
[WIDE]
[USER]
[DEFAULT]
Select when receiving a signal
whose image aspect is 4:3 or 5:4.
(Supported resolutions are,
640 x 400, 640 x 480, 800 x 600,
832 x 624, 1 024 x 768,
1 152 x 864, 1 152 x 870,
1 280 x 960, 1 280 x 1 024,
1 600 x 1 200, 1 400 x 1 050.)
[WIDE]
Select when receiving a signal
whose image aspect is wide-
screen. (Supported resolutions are,
1 280 x 720, 1 280 x 800,
1 440 x 900, 1 680 x 1 050,
1 920 x 1 080, 1 920 x 1 200.)
[USER]
Select when receiving a signal
with a special horizontal resolution
(number of display dots).
▶
■
When selecting [DEFAULT] or
[WIDE] in Step 3)
4) Press the <ENTER> button.
▶
z
Automatic adjustment is executed.
[PROGRESS] is displayed while automatically
adjusting. When complete, the system returns
to the
[AUTO SETUP]
screen.
▶
■
When selecting [USER] in Step 3)
4) Press
▲▼
to select [DISPLAY DOTS],
and press
◀▶
to adjust [DISPLAY
DOTS] to the horizontal resolution of
the signal source.
5) Press
▲▼
to select [MODE].
6) Press the <ENTER> button.
▶
z
Automatic adjustment is executed.
[PROGRESS] is displayed while automatically
adjusting. When complete, the system returns
to the
[AUTO SETUP]
screen.






























