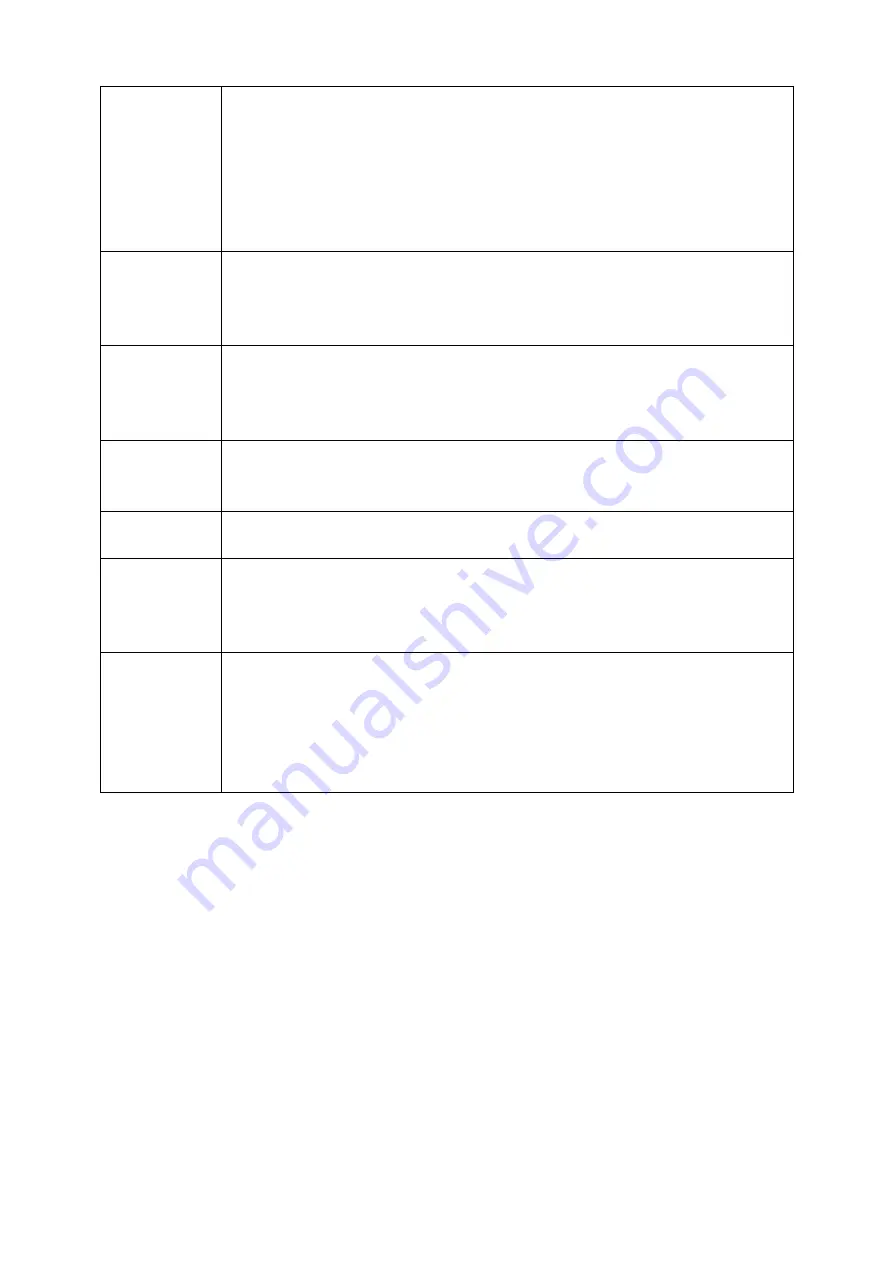
2
Network
Monitor
•
Through network, sending audio/video data compressed by IPC or NVS
to client-ends, then the data will be decompressed and display.
•
Support max 128 connections at the same time.
•
Transmit audio/video data by HTTP, TCP, UDP, MULTICAST,
RTP/RTCP and etc.
•
Transmit some alarm data or alarm info by SNMP.
•
Support WEB access in WAN/LAN.
Window Split
•
Adopt the video compression and digital process to show several
windows in one monitor.
•
Support 1/4/8/9-window display when preview and 1/4/9-window display
when playback.
Record
•
Support normal/motion detect/alarm record function. Save the recorded
files in the HDD, USB device, client-end PC, or network storage server.
You can search or playback the saved files at the local-end or via the
Web/USB device.
Backup
•
Support network backup, USB record backup function, the recorded files
can be saved in network storage server, peripheral USB device,
burner and etc.
Network
Management
•
Supervise NVR configuration and control power via Ethernet.
•
Support management via WEB.
Peripheral
Equipment
Management
•
Support peripheral equipment management such as protocol setup and
port connection.
•
Support transparent data transmission such as RS232 (RS-422), RS485
(RS-485).
Auxiliary
•
Support real-time system resources information and running statistics
display.
•
Support log file.
•
Local GUI output. Shortcut menu operation via mouse.
•
IR control function. Shortcut menu operation via remote control.
Summary of Contents for K-NL404K/G
Page 1: ...Network Disk Recorder User s Manual Model No K NL404K G K NL408K G K NL416K G Version 1 0 1 ...
Page 25: ...19 3 4 Connection Sample Please refer to Figure 3 1 for connection sample Figure 3 1 ...
Page 69: ...63 Figure 4 61 Figure 4 62 ...
Page 90: ...84 Figure 4 78 Figure 4 79 ...
Page 91: ...85 Figure 4 80 Figure 4 81 ...
Page 99: ...93 Figure 4 87 Figure 4 88 ...
Page 100: ...94 Figure 4 89 Figure 4 90 ...
Page 101: ...95 Figure 4 91 Figure 4 92 ...
Page 104: ...98 Figure 4 94 Figure 4 95 ...
Page 112: ...106 Figure 4 104 Figure 4 105 ...
Page 121: ...115 Figure 4 115 ...
Page 127: ...121 Figure 4 120 Figure 4 121 ...
Page 132: ...126 Figure 4 125 Figure 4 126 ...
Page 139: ...133 Figure 4 133 Figure 4 134 ...
Page 141: ...135 Figure 4 136 ...
Page 143: ...137 ...
Page 146: ...140 Figure 4 140 Step 2 Click Add user button Enter Add user interface See Figure 2 141 ...
Page 151: ...145 Figure 4 144 1 ...
Page 157: ...151 ...
Page 158: ...152 Please input your username and password Figure 5 3 ...
Page 191: ...185 Figure 5 41 ...
Page 192: ...186 Figure 5 42 ...
Page 193: ...187 Figure 5 43 Figure 5 44 Figure 5 45 ...
Page 198: ...192 ...
Page 199: ...193 Figure 5 49 ...
Page 205: ...199 Figure 5 55 Figure 5 56 ...
Page 208: ...202 Figure 5 60 Figure 5 61 Figure 5 62 ...
Page 239: ...233 ...








































