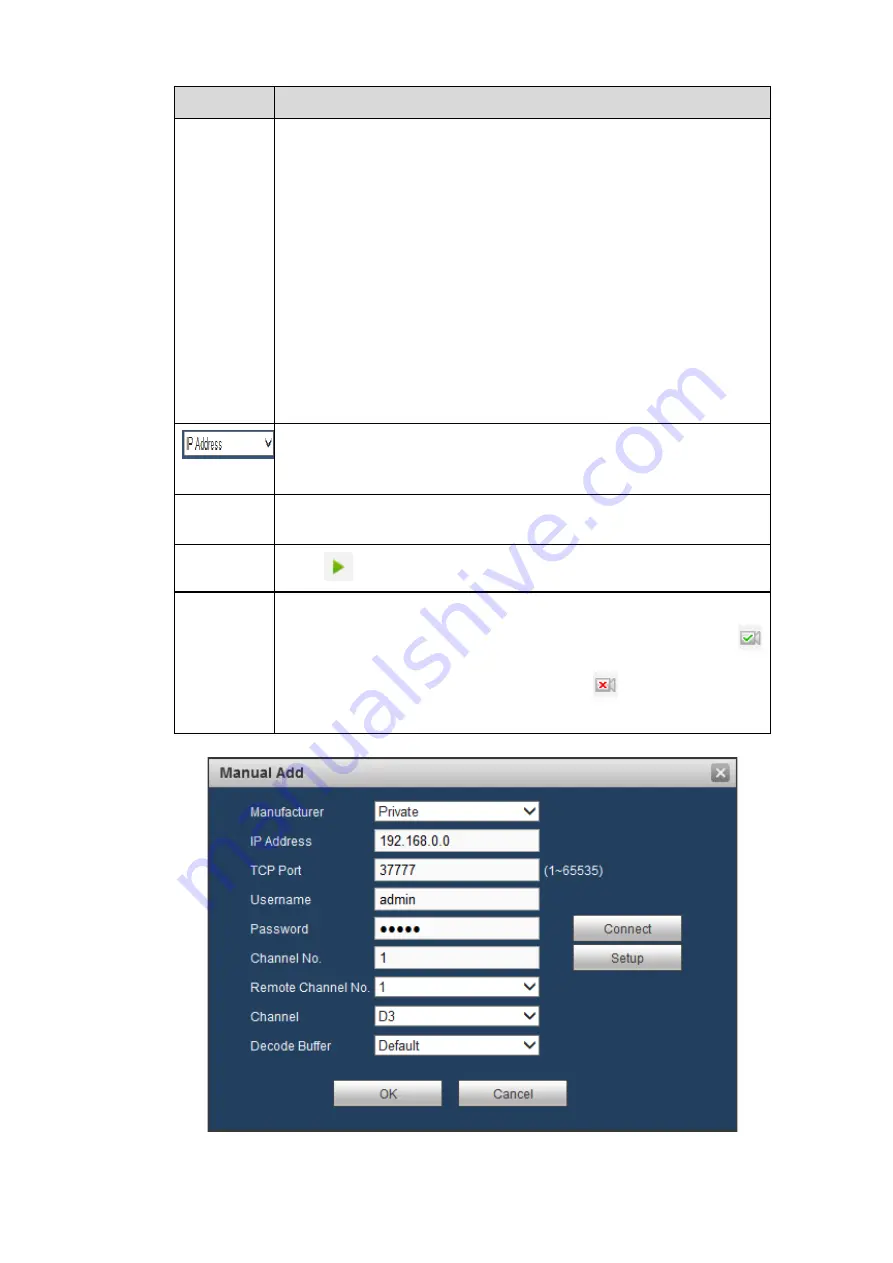
162
Parameter Function
Manual
Add
Click it, the interface is shown as in Figure 5-18. Here you can add
network camera manually.
You can select a channel from the dropdown list (Here only shows
disconnection channel.)
Note:
System supports manufactures such as Private, Panasonic,
Sony, Dynacolor, Samsung, AXIS, Arecont, Dahua and Onvif
standard protocol.
If you do not input IP address here. System uses default IP
192.168.0.0 and system does not connect to this IP.
Cannot add two devices at the same time. Click Save button
here, system only connect to the corresponding device of current
channel.
Select IP address or the MAC address from the dropdown list and
then input the corresponding information, click Search button to view
the results.
Uninitialize
d
Click to search the initialized devices. Select an uninitialized device
and then click the Initialize button to set the account.
Preview
Click
to view the preview video of the remote device.
State
It is to display the device has been initialized or not. That is to say,
the remote device has set the initial account information or not.
means the remote device has initialized,
means the remote
device has not been intialized.
Figure 5-18
Summary of Contents for K-NL404K/G
Page 1: ...Network Disk Recorder User s Manual Model No K NL404K G K NL408K G K NL416K G Version 1 0 1 ...
Page 25: ...19 3 4 Connection Sample Please refer to Figure 3 1 for connection sample Figure 3 1 ...
Page 69: ...63 Figure 4 61 Figure 4 62 ...
Page 90: ...84 Figure 4 78 Figure 4 79 ...
Page 91: ...85 Figure 4 80 Figure 4 81 ...
Page 99: ...93 Figure 4 87 Figure 4 88 ...
Page 100: ...94 Figure 4 89 Figure 4 90 ...
Page 101: ...95 Figure 4 91 Figure 4 92 ...
Page 104: ...98 Figure 4 94 Figure 4 95 ...
Page 112: ...106 Figure 4 104 Figure 4 105 ...
Page 121: ...115 Figure 4 115 ...
Page 127: ...121 Figure 4 120 Figure 4 121 ...
Page 132: ...126 Figure 4 125 Figure 4 126 ...
Page 139: ...133 Figure 4 133 Figure 4 134 ...
Page 141: ...135 Figure 4 136 ...
Page 143: ...137 ...
Page 146: ...140 Figure 4 140 Step 2 Click Add user button Enter Add user interface See Figure 2 141 ...
Page 151: ...145 Figure 4 144 1 ...
Page 157: ...151 ...
Page 158: ...152 Please input your username and password Figure 5 3 ...
Page 191: ...185 Figure 5 41 ...
Page 192: ...186 Figure 5 42 ...
Page 193: ...187 Figure 5 43 Figure 5 44 Figure 5 45 ...
Page 198: ...192 ...
Page 199: ...193 Figure 5 49 ...
Page 205: ...199 Figure 5 55 Figure 5 56 ...
Page 208: ...202 Figure 5 60 Figure 5 61 Figure 5 62 ...
Page 239: ...233 ...






























