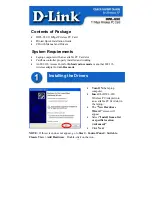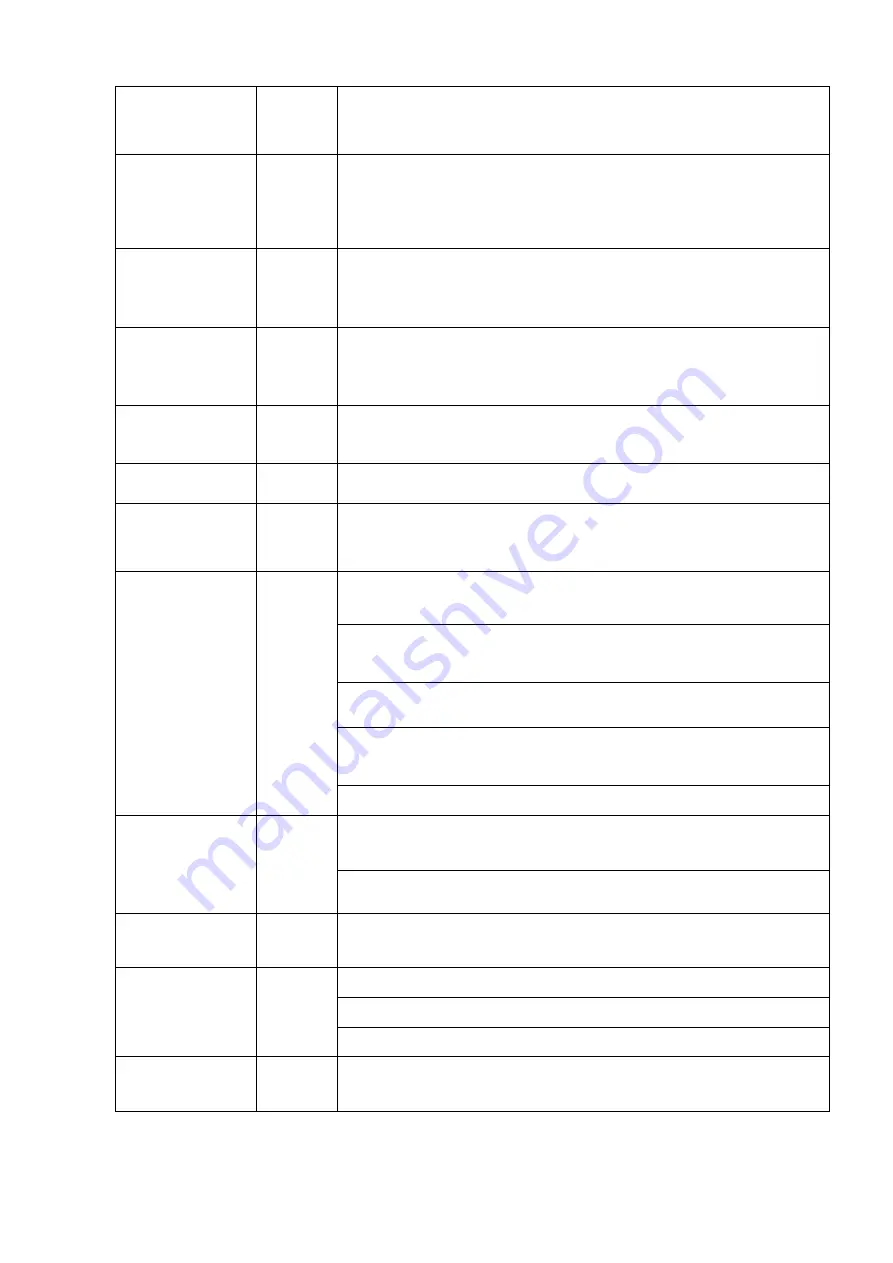
6
Play previous/0
|
In playback mode, playback the previous video
In text mode, input number 0.
Reverse/Pause/6 ||
In normal playback or pause mode, click this button to reverse
playback
In reverse playback, click this button to pause playback.
In text mode, input number 6 (English character M/N/O)
Play Next/9
|
In playback mode, playback the next video
In menu setup, go to down ward of the dropdown list.
In text mode, input number 9 (English character W/X/Y/Z).
Play/Pause /5
||
In normal playback click this button to pause playback
In pause mode, click this button to resume playback.
In text mode, input number 5(English character J/K/L).
Record light
1-16
System is recording or not. It becomes on when
system is recording.
IR Receiver
IR
It is to receive the signal from the remote control.
Shift
SHIFT
In textbox, click this button to switch between numeral,
English(Small/Capitalized),donation and etc.
Assistant
FN
One-window monitor mode, click this button to display
assistant function: PTZ control and image color.
Backspace function: in numeral control or text control, press it
for 1.5seconds to delete the previous character before the cursor.
In motion detection setup, working with Fn and direction keys
to realize setup.
click it to delete character.
Realize other special functions.
Cancel
ESC
Go to previous menu, or cancel current operation.
When playback, click it to restore real-time monitor mode.
Record
REC
Manually stop/start recording, working with direction keys
or numeral keys to select the recording channel.
Confirm
ENTER
Confirm current operation
Go to OK
Go to menu
Power indicator
light
POWER
Power indicator light
Summary of Contents for K-NL404K/G
Page 1: ...Network Disk Recorder User s Manual Model No K NL404K G K NL408K G K NL416K G Version 1 0 1 ...
Page 25: ...19 3 4 Connection Sample Please refer to Figure 3 1 for connection sample Figure 3 1 ...
Page 69: ...63 Figure 4 61 Figure 4 62 ...
Page 90: ...84 Figure 4 78 Figure 4 79 ...
Page 91: ...85 Figure 4 80 Figure 4 81 ...
Page 99: ...93 Figure 4 87 Figure 4 88 ...
Page 100: ...94 Figure 4 89 Figure 4 90 ...
Page 101: ...95 Figure 4 91 Figure 4 92 ...
Page 104: ...98 Figure 4 94 Figure 4 95 ...
Page 112: ...106 Figure 4 104 Figure 4 105 ...
Page 121: ...115 Figure 4 115 ...
Page 127: ...121 Figure 4 120 Figure 4 121 ...
Page 132: ...126 Figure 4 125 Figure 4 126 ...
Page 139: ...133 Figure 4 133 Figure 4 134 ...
Page 141: ...135 Figure 4 136 ...
Page 143: ...137 ...
Page 146: ...140 Figure 4 140 Step 2 Click Add user button Enter Add user interface See Figure 2 141 ...
Page 151: ...145 Figure 4 144 1 ...
Page 157: ...151 ...
Page 158: ...152 Please input your username and password Figure 5 3 ...
Page 191: ...185 Figure 5 41 ...
Page 192: ...186 Figure 5 42 ...
Page 193: ...187 Figure 5 43 Figure 5 44 Figure 5 45 ...
Page 198: ...192 ...
Page 199: ...193 Figure 5 49 ...
Page 205: ...199 Figure 5 55 Figure 5 56 ...
Page 208: ...202 Figure 5 60 Figure 5 61 Figure 5 62 ...
Page 239: ...233 ...