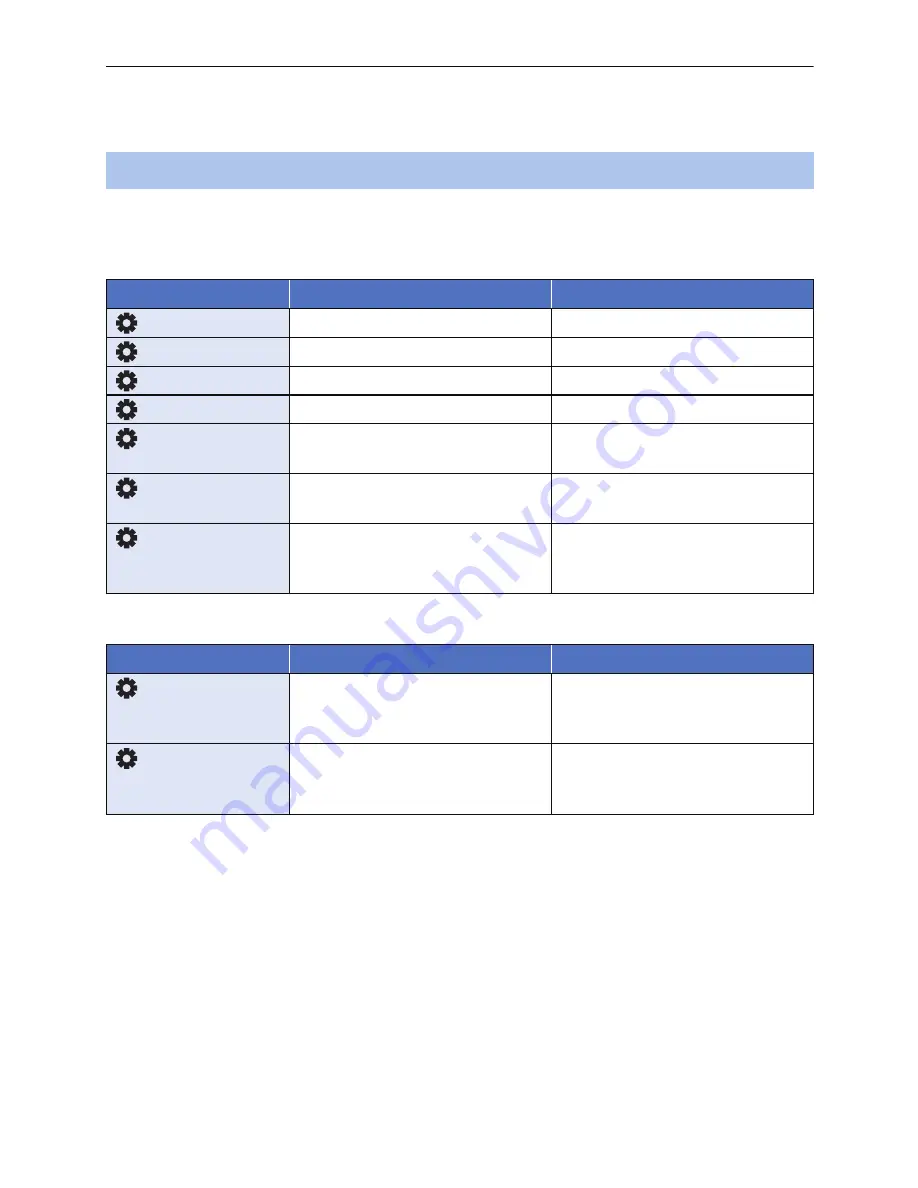
- 77 -
≥
The multi-function dial also allows you to select/set operation icons, thumbnails, etc.
≥
Parts that are finger-touch sensitive can be operated with the multi-function dial. (Excluding some
functions)
You can select the following functions and adjust their settings using the multi-function dial.
You can also switch between the functions and adjust their settings.
(When the recording screen is displayed)
(When the playback screen is displayed)
Using the multi manual function
On-screen icons
Functions
Settings
GAIN
Gain adjustment (
l
49
)
Adjusts the gain value.
WB
White Balance (
l
46
)
Changes the White Balance mode.
SHUTTER
Shutter speed (
l
51
)
Adjusts the shutter speed.
AREA
Area Mode (
l
68
)
Changes the area frame setting.
ASSIST
Focus Assist (
l
40
)
Changes the magnification level of
the magnified display
VOLUME
Headphone Volume Adjustment
(
l
78
)
Adjusts the headphone volume.
ICONS
Allows you to display/select
operation icons on the
recording screen.
s
On-screen icons
Functions
Settings
VOLUME
Volume adjustment (
l
81
)
Adjusts the speaker and
headphone volume during motion
picture playback.
ICONS
Allows you to display/select
operation icons on the playback
screen.
s






























