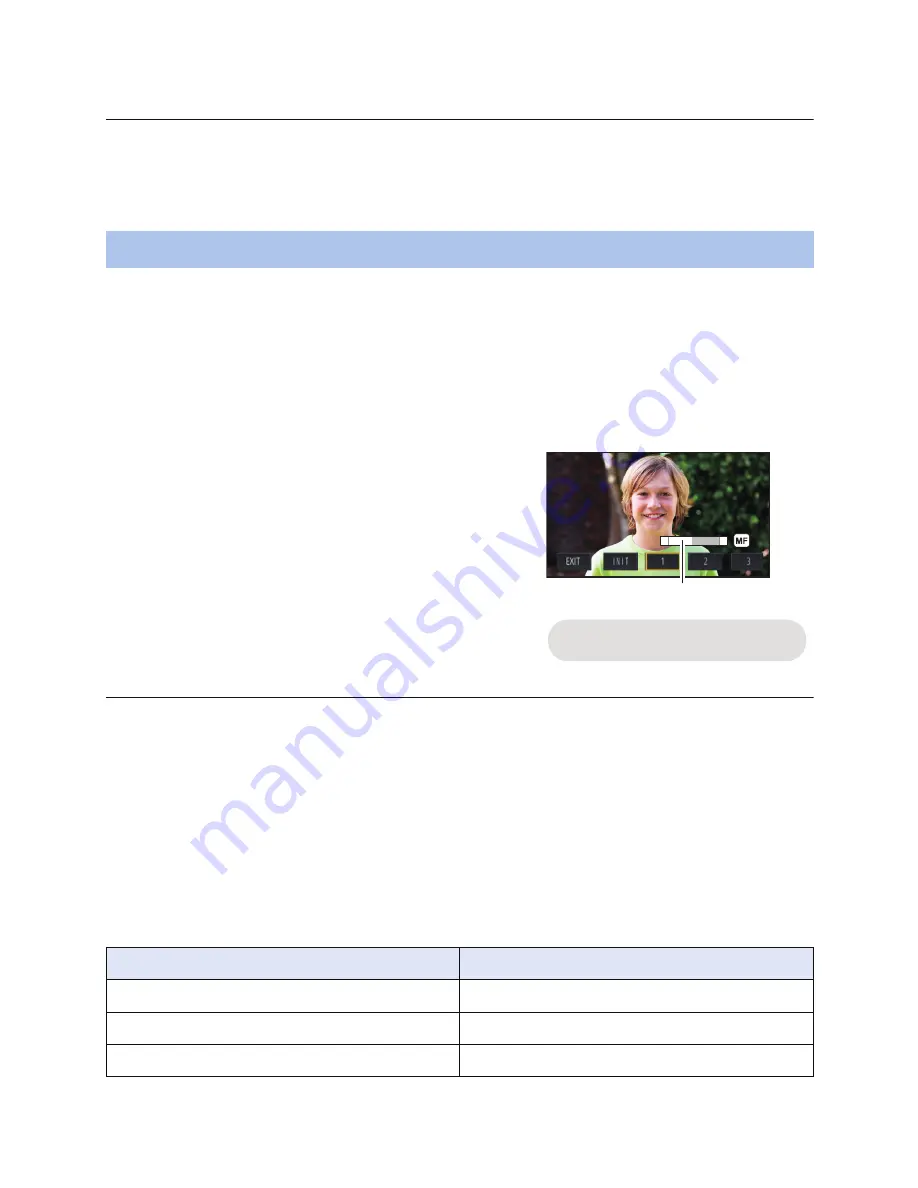
- 44 -
4
Touch [EXIT] to complete the setting.
≥
The focus positions of the items you have set will be registered.
≥
The focus position settings are cancelled in the following cases:
j
If you turn the unit off
j
If you press the THUMBNAIL button
j
If you operate the zoom
≥
Select the [FOCUS TRANSITION] menu.
(
l
43
)
≥
Register [FOCUS TRANS] to a USER button. (
l
61
)
1
Switch to Manual Focus Mode. (
l
34
)
2
Press the USER button to which [
FOCUS TRANSITION
] is registered or touch
the applicable USER button icon.
3
Touch a registered item ([1]
s
[3]).
≥
Focus Transition will start. Focus will shift slowly from the
current position to the registered position. This will take a
few seconds. (
l
45
)
≥
As the focus shifts, the Focus Transition bar will move
from [S] to [E].
≥
If you touch [INIT], focus will shift to the initial focus
position registered in Step 1 of “Registering a focus
position” (
l
43
).
4
Touch [EXIT] to exit Focus Transition.
≥
Focus Transition is not available in the following cases:
j
During Freeze Frame (
l
67
)
j
In Intelligent Auto Mode
j
When the FOCUS A/M/
¶
switch is set to [A]
j
When colour bars are displayed.
j
When a remote control (commercially-available) is connected (
l
6
)
≥
Focus Transition settings are cancelled in the following cases. To use Focus Transition again,
register a focus position again. (
l
43
)
j
If you operate the zoom
j
If you enable/disable [INFRARED REC] (
l
146
)
≥
You can switch between the items or exit Focus Transition by pressing the USER buttons 1
s
5.
Using Focus Transition
S
E
25
25
25
A
Focus Transition bar
USER button
Corresponding setting
USER1 to USER3
[1] to [3]
USER4
[INIT]
USER5
[EXIT]






























