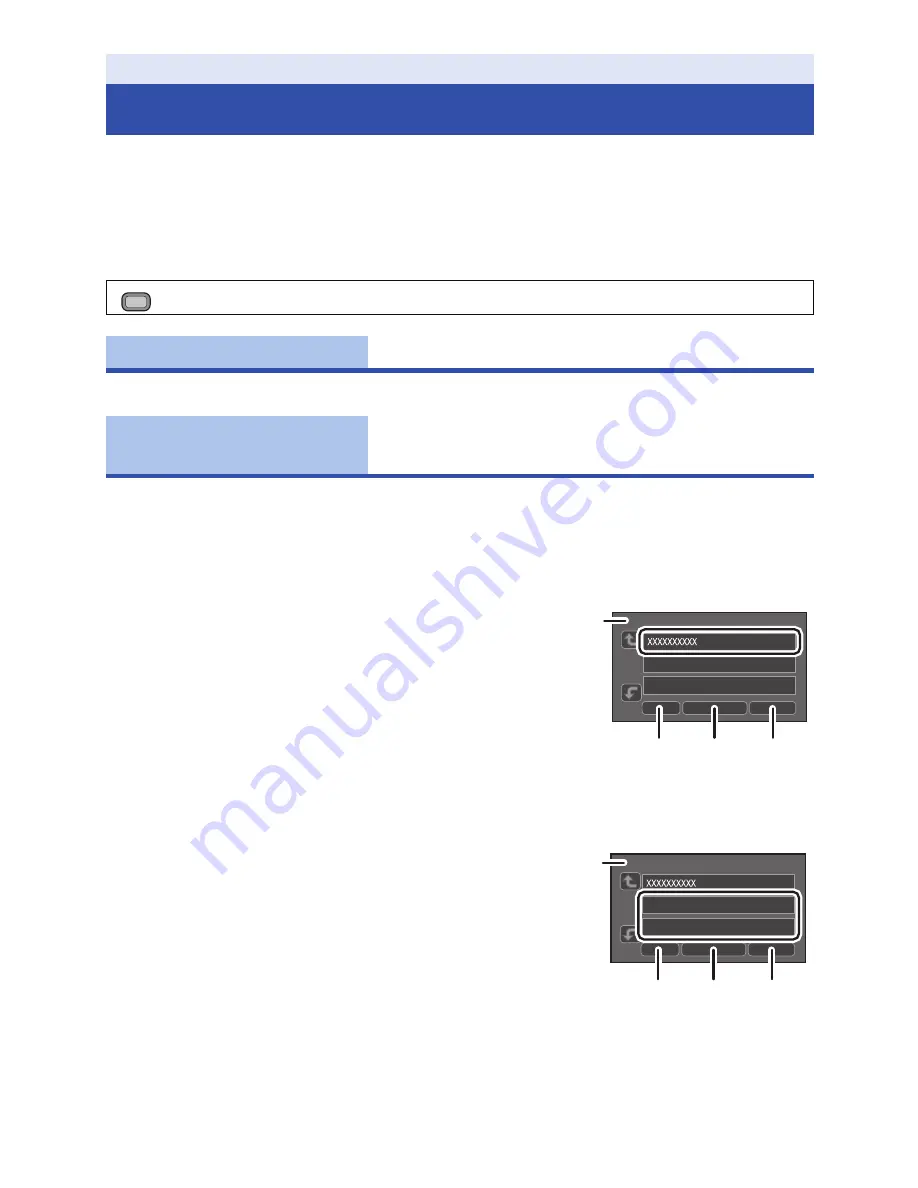
- 129 -
Configure various settings necessary to use the Wi-Fi function.
When connected to Wi-Fi, the settings cannot be changed.
1
Press the USER button to which [Wi-Fi] is registered, and turn on the Wi-Fi
function.
2
Select the menu.
Please refer to page
120
.
You can add or delete wireless access points, or rearrange the display order of wireless access
points.
≥
Up to 3 wireless access points can be set.
≥
Please refer to page
122
for details about [Set Wireless Access Point].
To connect a wireless access point
1
Touch the wireless access point to connect.
2
Touch [EXIT].
To add a wireless access point
1
Touch the part where no wireless access points
are displayed.
2
Configure the wireless access point settings.
(
l
122
)
To delete a wireless access point
1
Touch the wireless access point to be deleted.
2
Touch [Delete].
≥
The message is displayed. Touch [YES] to delete.
Wi-Fi
How to Use the [Wi-Fi Setup] Menu
: [Wi-Fi Setup]
#
desired menu item
[Wi-Fi Easy Setup]
[Set Wireless Access
Point]
MENU
A
[Set Wireless Access Point]
B
[RETURN]
C
[Delete]
D
[EXIT]
A
[Set Wireless Access Point]
B
[RETURN]
C
[Delete]
D
[EXIT]






























