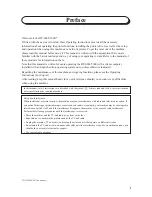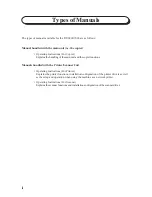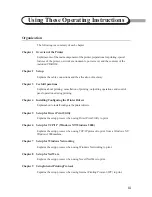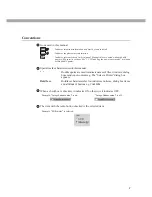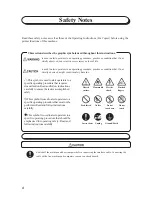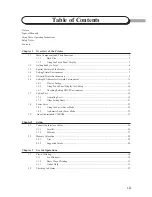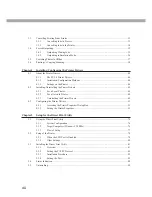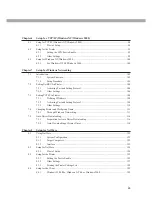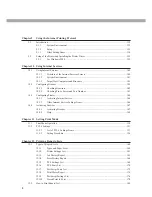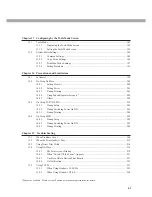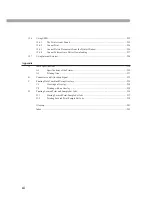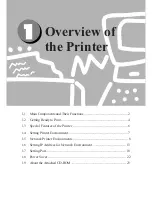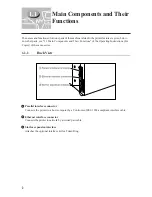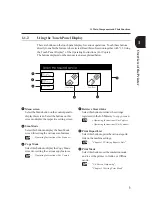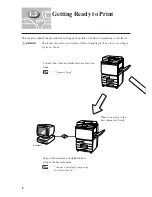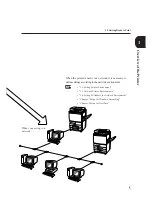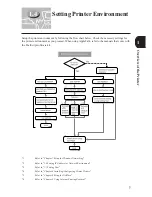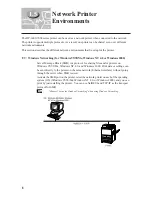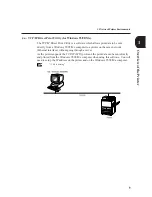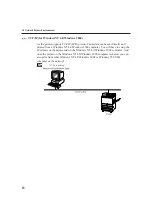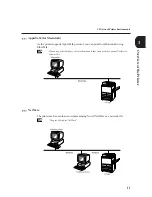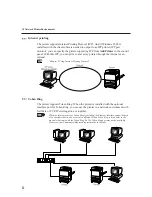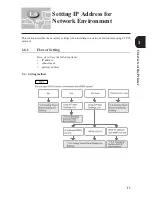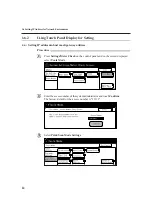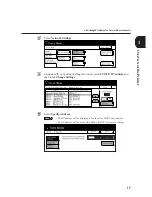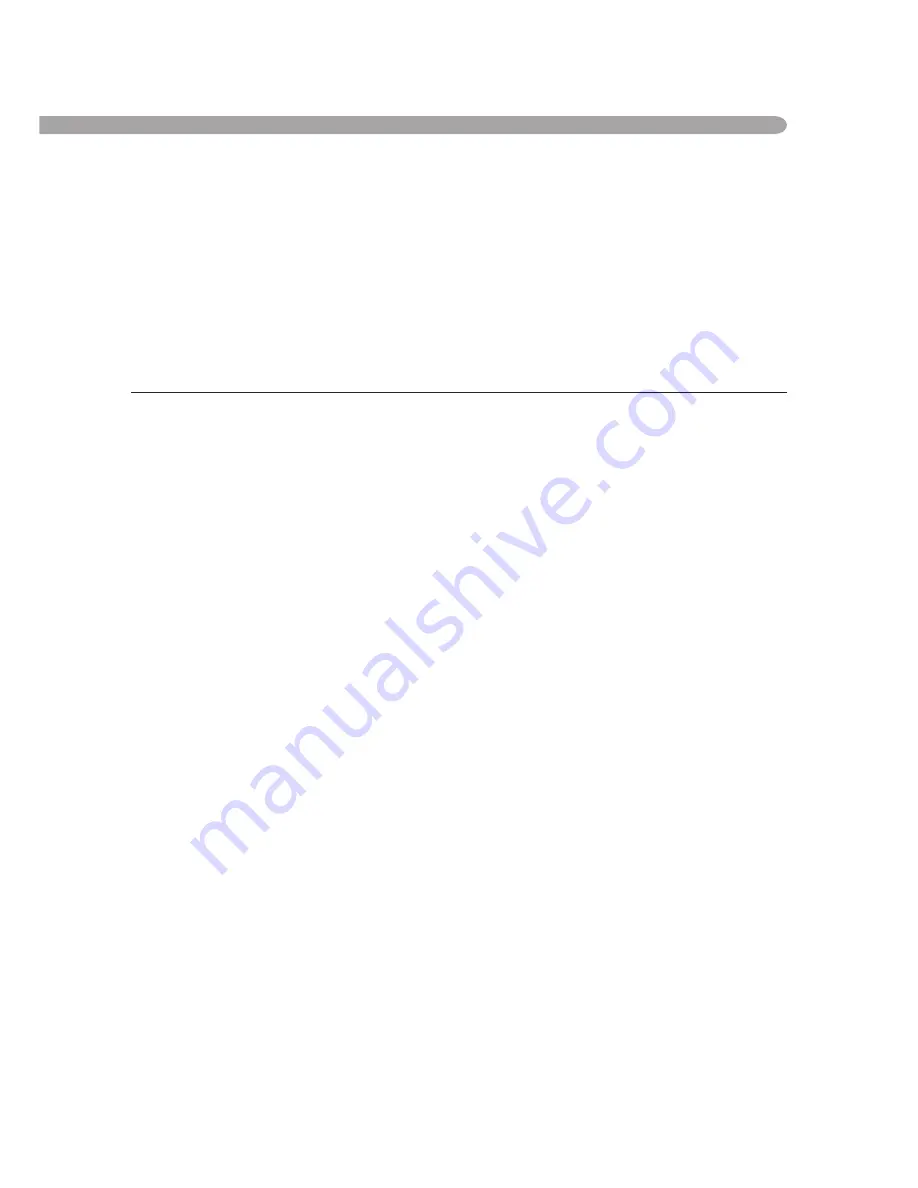
xii
15.6
Using SMB ...................................................................................................................................... 225
15.6.1
The Printer is not Found ................................................................................................ 225
15.6.2
Cannot Print ................................................................................................................... 226
15.6.3
Cannot Delete Documents From the Printer Window ................................................... 226
15.6.4
Cannot Perform Auto Driver Downloading .................................................................. 227
15.7
Using Internet Services .................................................................................................................... 228
Appendix
A
Main Specifications .......................................................................................................................... 230
A.1
Specifications of the Printer ............................................................................................ 230
A.2
Printing Area ................................................................................................................... 231
B
Connectors and Allocation Signal .................................................................................................... 232
C
Printing Data Combined Using Overlays .......................................................................................... 234
C.1
Creating an Overlay ....................................................................................................... 234
C.2
Printing with an Overlay ............................................................................................... 235
D
Printing Secured Print and Sample Set Jobs .................................................................................... 236
D.1
Storing Secured Print/Sample Set Jobs ......................................................................... 237
D.2
Printing Secured Print/Sample Set Jobs ........................................................................ 238
Glossary ............................................................................................................................................ 241
Index ................................................................................................................................................. 243
Summary of Contents for DA-PC700
Page 38: ...This page is intentionally left blank ...
Page 39: ...Setup 2 1 Connecting Interface Cables 26 2 2 Memory Allocation 28 ...
Page 53: ...This page is intentionally left blank ...
Page 54: ...This page is intentionally left blank ...
Page 55: ...This page is intentionally left blank ...
Page 56: ...This page is intentionally left blank ...
Page 88: ...This page is intentionally left blank ...
Page 106: ...This page is intentionally left blank ...
Page 144: ...This page is intentionally left blank ...
Page 163: ...Setting Print Mode 11 1 Print Mode Operation 150 11 2 PCL 6 Settings 151 ...
Page 172: ...This page is intentionally left blank ...
Page 173: ...Printing Reports Lists 12 1 Types of Reports Lists 160 12 2 How to Print Report List 180 ...
Page 176: ...162 12 1 Types of Report List ...
Page 179: ...Printing Reports Lists 165 12 1 Types of Report List 12 ...
Page 181: ...Printing Reports Lists 167 12 1 Types of Report List 12 ...
Page 183: ...Printing Reports Lists 169 12 1 Types of Report List 12 ...
Page 185: ...Printing Reports Lists 171 12 1 Types of Report List 12 ...
Page 187: ...Printing Reports Lists 173 12 1 Types of Report List 12 ...
Page 189: ...Printing Reports Lists 175 12 1 Types of Report List 12 ...
Page 191: ...Printing Reports Lists 177 12 1 Types of Report List 12 ...
Page 193: ...Printing Reports Lists 179 12 1 Types of Report List 12 ...
Page 195: ...Configuring by the Tools Mode Screen 13 1 Tools Mode 182 13 2 System Meter Settings 184 ...
Page 260: ...This page is intentionally left blank ...
Page 261: ...memo ...