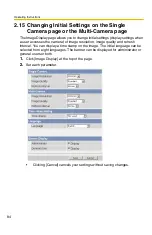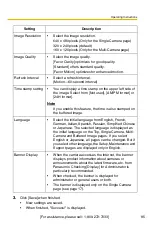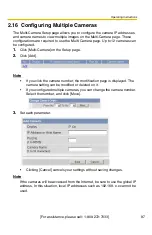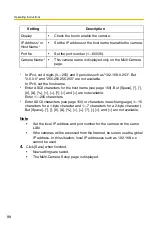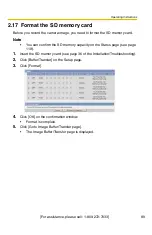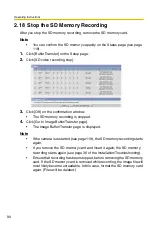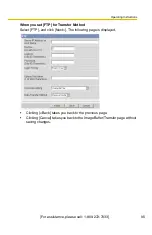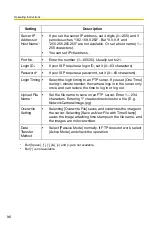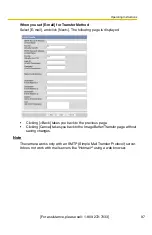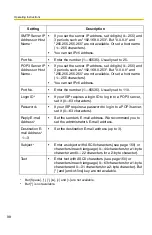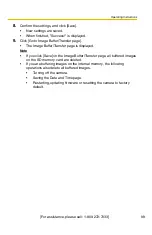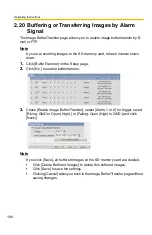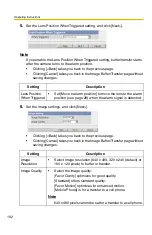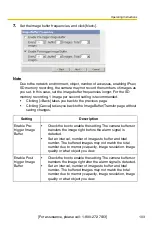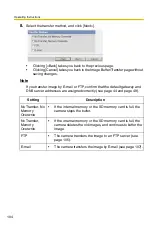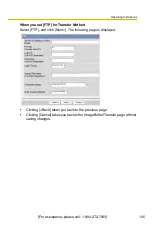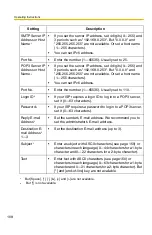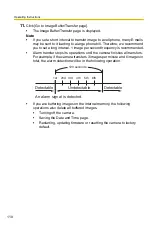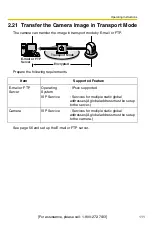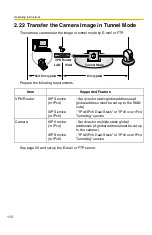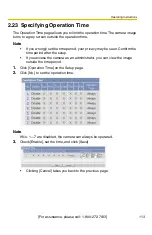Operating Instructions
98
*1
But [Space], ["], ['], [&], [<] and [>] are not available.
*2
But ["] is not available.
Setting
Description
SMTP Server IP
Address or Host
Name
*1
•
If you set the server IP address, set 4 digits (0—255) and
3 periods such as "192.168.0.253". But "0.0.0.0" and
"255.255.255.255" are not available. Or set a host name
(1—255 characters).
•
You can set IPv6 address.
Port No.
•
Enter the number (1—65535). Usually set to 25.
POP3 Server IP
Address or Host
Name
*1
•
If you set the server IP address, set 4 digits (0—255) and
3 periods such as "192.168.0.253". But "0.0.0.0" and
"255.255.255.255" are not available. Or set a host name
(1—255 characters).
•
You can set IPv6 address.
Port No.
•
Enter the number (1—65535). Usually set to 110.
Login ID
*2
•
If your ISP requires a login ID to log in to a POP3 server,
set it (0—63 characters).
Password
*2
•
If your ISP requires a password to log in to a POP3 server,
set it (0—63 characters).
Reply E-mail
Address
*2
•
Set the sender's E-mail address. We recommend you to
set the administrator's E-mail address.
Destination E-
mail Address
*2
1—3
•
Set the destination E-mail address (up to 3).
Subject
*2
•
Enter a subject with ASCII characters (see page 150) or
characters in each language (0—44 characters for a 1-byte
character and 0—22 characters for a 2-byte character).
Text
•
Enter text with ASCII characters (see page 150) or
characters in each language (0—63 characters for a 1-byte
character and 0—31 characters for a 2-byte character). But
["] and [end-of-line] key are not available.
Summary of Contents for BB-HCM381A - Network Camera
Page 156: ...Operating Instructions 156 ...
Page 157: ...Operating Instructions 157 Index ...