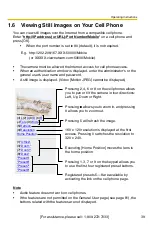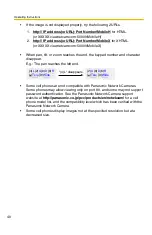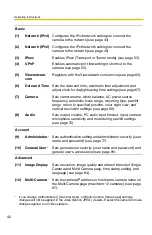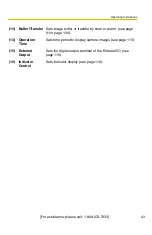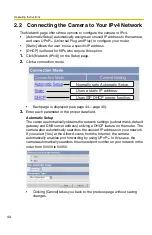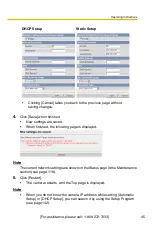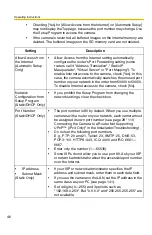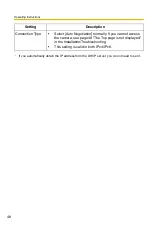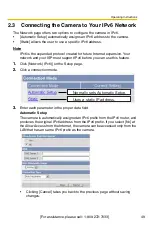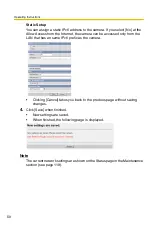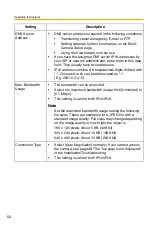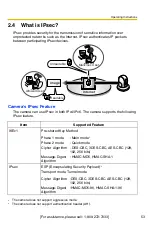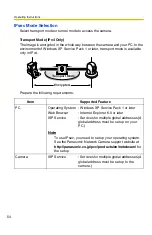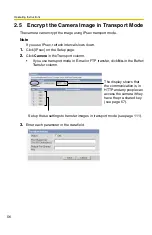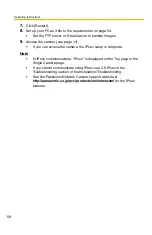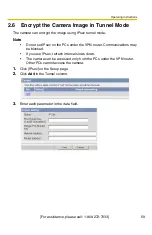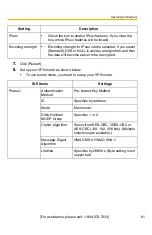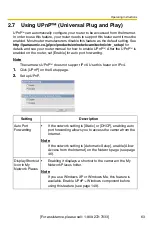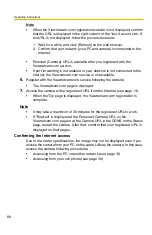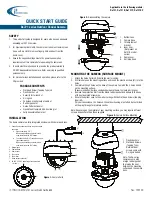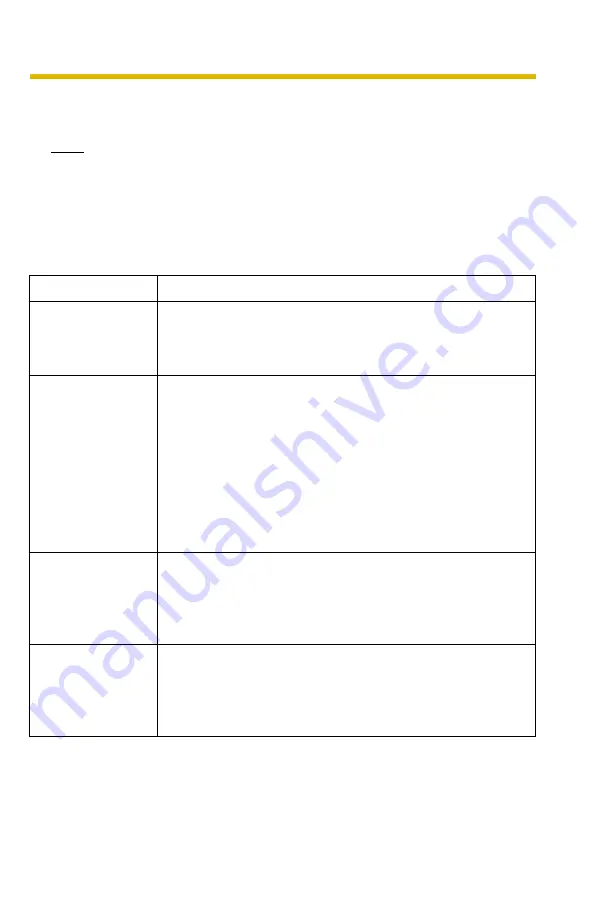
Operating Instructions
[For assistance, please call: 1-800-272-7033] 51
5.
Click [Restart].
•
The camera restarts, and the Top page is displayed.
Note
•
When you do not know the camera IP address while setting [Automatic
Setup], you can search it by using the Setup Program (see page 142). Or
you can search it on the Status page (see page 118) after accessing the
camera in IPv4.
•
If the camera is restarted, all buffered images on the internal memory are
deleted. The buffered images on the SD memory card are not deleted.
Setting
Description
Allow Access from
the Internet
(Automatic Setup
Only)
•
If [Yes] is selected at the Allow Access from the Internet,
you can access the camera from the Internet. If [No] is
selected, the camera can be accessed only from the LAN
that has an same IPv6 prefix as the camera.
Port Number (Static
Only)
•
The port number is 80 by default. The port number must be
unique for each terminal on your network.
•
Do not set the following port numbers.
E.g., FTP: 20 and 21, Telnet: 23, SMTP: 25, DNS: 53,
POP3: 110, HTTPS: 443, ICQ: 4000 and IRC: 6661—
6667.
•
Enter only the number (1—65535).
•
Some ISPs do not allow you to use port 80. Ask your ISP
or network administrator about the accessible port number
over the Internet.
IP address
(Static Only)
•
Enter a global address. You do not need to enter prefix
length.
•
IPv6 address consists of 8 hexadecimal digits divided with
":". Consecutive 0s can be abbreviated as "::".
(E.g. 2001:2:3:4::5)
Default Gateway
(Static Only)
•
If you have the assigned Default Gateway IPv6 address by
your ISP or network administrator, enter it in this data field.
•
IPv6 address consists of 8 hexadecimal digits divided with
":". Consecutive 0s can be abbreviated as "::".
(E.g. 2001:2:3:4::5)
Summary of Contents for BB-HCM381A - Network Camera
Page 156: ...Operating Instructions 156 ...
Page 157: ...Operating Instructions 157 Index ...