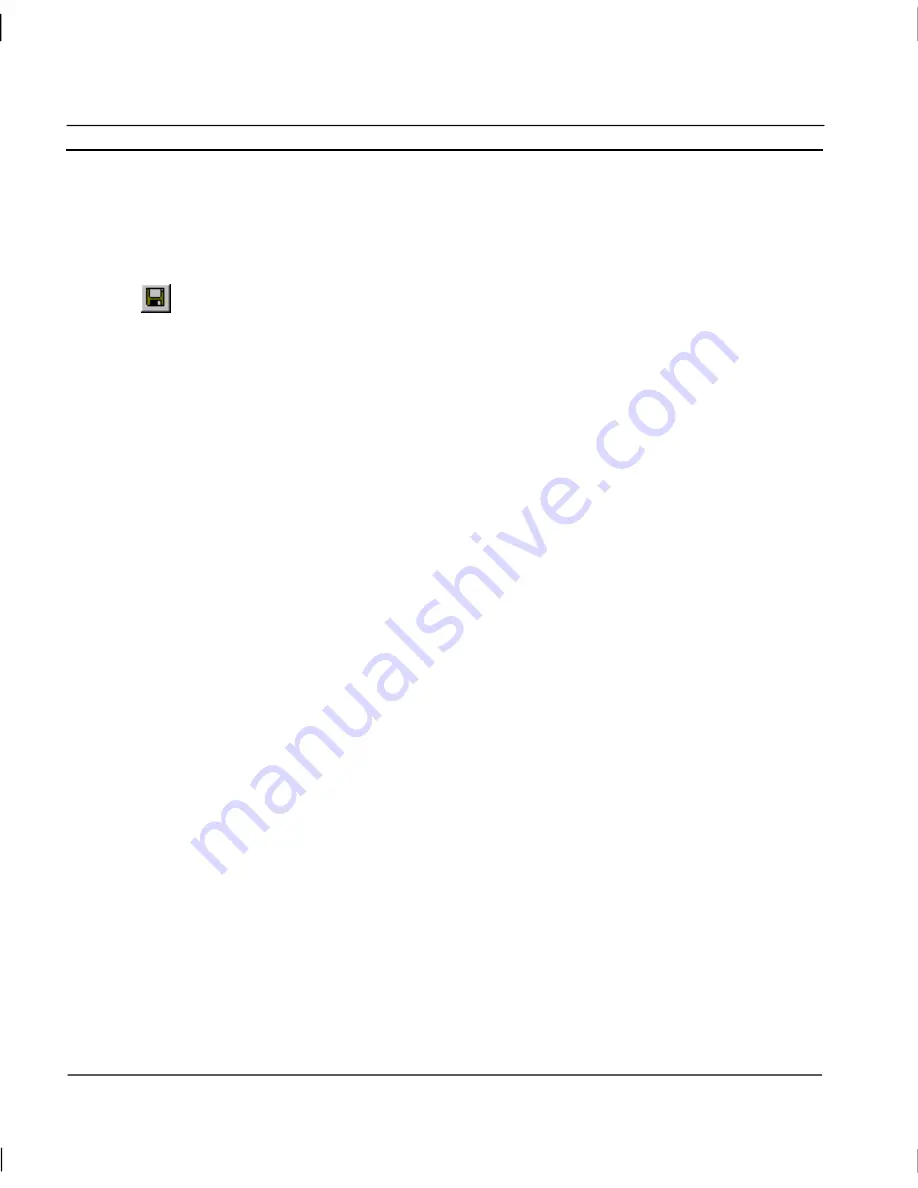
CHAPTER 2 – Pages
OMRON
Page 20
Release 2.0
Saving a Page to a Project
Once a page has been created it is wise to save it into the project in which it is planned to reside. It is
good practice to ensure that pages are saved regularly, for example to minimise the loss of work in
the event of a power failure.
To save a page click the
Save Page
button from the toolbar. If this is the first time the page
has been saved, the Save As dialog is displayed. This is a standard Windows dialog and
usage depends on your operating system. Please consult your Microsoft documentation.
1, 2, 3…
1.
Move to the location where the page file is to be stored.
2.
Ensure that the
Save as Type:
control is set to
CX-Supervisor Pages
(*.PAG)
.
3.
Enter a name in the
File Name:
field.
4.
Click the
Save
pushbutton to save the file.
Subsequent saves do not cause the Save As dialog to be displayed.
After clicking the
Save
pushbutton
,
if the page is currently not assigned to a project, a confirmation
dialog is displayed. Alternatively, select
Save Page
from the
File
menu (or use the short-cut key
combination of <Ctrl>+S.
Save Page As
Should a copy of a page be required, (for incorporation into another project perhaps), select
Save
Page As...
from the
File
menu.
CX-Supervisor displays the File Save As dialog as described previously. After entering a new name
for the page, CX-Supervisor prompts to save the different page into the current project as above.
Closing a Page
To close a page after editing select
Close Page
from the
File
menu.
Alternatively, either click on the control box for the page, (located in the top left corner of the page)
and select
Close
from the
Control
menu, or simply double-click on the
Control
menu and the page
closes.
Should you attempt to close a page which has not been saved, CX-Supervisor displays a confirmation
dialog. If you want to save the changes, click the
Yes
pushbutton. Otherwise, click the
No
pushbutton, or click the
Cancel
pushbutton to abort closing the page.
CX-Supervisor Preferences
CX-Supervisor allows a user to customise the working environment. To set or amend the CX-
Supervisor setup, select
Preferences
from the
File
menu, followed by the preference to set up.
Summary of Contents for CX-SUPERVISOR - V2.0
Page 2: ...CX Supervisor User Manual Software Release 2 0...
Page 3: ......
Page 5: ...CX Supervisor User Manual OMRON Page ii Revision 2 0...
Page 7: ...CX Supervisor User Manual OMRON Page iv Revision 2 0...
Page 11: ...CX Supervisor User Manual OMRON Page viii Revision 2 0...
Page 13: ...CX Supervisor User Manual OMRON Page x Revision 2 0...
Page 15: ...CX Supervisor User Manual OMRON Page xii Revision 2 0...
Page 17: ...CX Supervisor User Manual OMRON Page xiv Revision 2 0...
Page 19: ...CX Supervisor User Manual OMRON Page xvi Revision 2 0...
Page 21: ...CX Supervisor User Manual OMRON Page xviii Revision 2 0...
Page 23: ......
Page 67: ......
Page 97: ......
Page 137: ...CHAPTER 7 Graphics Library OMRON Page 114 Release 2 0...
Page 183: ...CHAPTER 9 Animation OMRON Page 160 Release 2 0...
Page 215: ......
Page 263: ......
Page 269: ......
Page 274: ...OMRON CHAPTER 16 Connecting to Omron Industrial Components Release 2 0 Page 251...
Page 275: ......
Page 285: ......
Page 319: ......
Page 331: ......
Page 351: ......
Page 359: ...GLOSSARY OF TERMS CX Supervisor User Manual OMRON Page 336 Release 2 0...






























