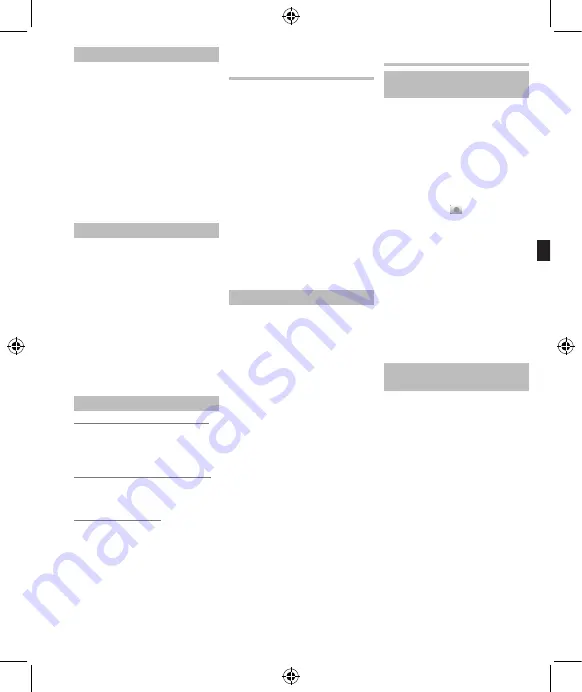
EN
Inserting batteries (Fig.
1
)
1
While pushing down on the
grooves using both thumbs, slide
the battery cover in the direction
indicated by the arrow.
2
With the back label of the battery
facing up, line up the terminals of
the recorder and battery. Insert the
battery by sliding in direction
A
while pushing down in direction
B
.
3
Close the battery cover by sliding
all the way in direction
B
while
pushing down in direction
A
.
Charging using AC adapter
Lithium ion battery is self
discharging. After unpacking
this product, charge the supplied
lithium ion battery before using
the recorder for the first time.
1
Connect the AC adapter in to an AC
outlet.
2
Connect the AC adapter to the
recorder.
• Charging has started when LED
indicator light is orange and the
battery indicator on the display
changes to the charging indicator.
Turning on/off the power
Turning on the power (Fig.
1
-
4
)
While the recorder is turned off, slide the
POWER/HOLD
switch in the direction
indicated by the arrow for 2 seconds or
longer.
Turning off the power (Fig.
1
-
4
)
Slide the
POWER/HOLD
switch in the
direction indicated by the arrow for 1
seconds or longer.
Auto Power off mode
If the recorder is on and stops for 10
minutes or longer (default setting),
the recorder enters Auto Power off
mode and turns off the power. You
can set the time to enter power save
mode from among [
5minutes
],
[
10minutes
], [
30minutes
], [
1hour
],
[
2hour
], [
3hour
] and [
Off
].
To exit Auto Power off mode , turn on
the power again.
Setting time and date
[Time & Date] (Fig.
3
)
When you use this recorder for the
first time after purchasing, or when
you switch it on after removing the
batteries for more than 15 minutes
when exchanging batteries etc, the
[
Set Time & Date
] will appear. When
the “hour” is flashing, conduct the
setup from Step 2.
1
Select [
Time & Date
] from the
menu on the [
System Menu
].
2
Press the
9
or
0
button to
select the item to set.
3
Press the
+
or
−
button to set.
4
After the date and time have been
set, press the
`
OK
button.
5
Press the
F3
(HOME)
button to
close the menu screen.
Inserting a microSD card (Fig.
2
)
This recorder can be used with
commercially available microSD
cards as well as the built-in memory.
1
While the recorder is during stop
mode, open the card cover.
2
Face the microSD card the correct
way and insert it into the card slot
as shown in the diagram.
• Insert the microSD card keeping
it straight.
• Inserting the microSD card the
wrong way or at an angle could
damage the contact area or
cause the microSD card to jam.
• If the microSD card is not
inserted all the way, data may
not be written to the microSD
card.
3
Close the card cover securely.
• When you insert the microSD
card, the recording media
changeover display will appear.
4
When you are recording to a
microSD card, press the
+
or
−
button and select [
Yes
].
5
Press the
`
OK
button to complete
the setting.
Recording (Fig.
4
)
Recording to a recording folder
(Fig.
4
-
1
)
Before starting recording, select a voice
recording folder between [
Folder A
] to
[
Folder E
] in the [
Recorder
] folder.
These five folders can be selectively
used to distinguish the kind of
recording.
1
Select the recording folder.
2
Press the
REC
button to start
recording.
• The LED indicator light glows
orange and [
] will appear on
the display.
• Turn the microphone in the
direction of the source to be
recorded.
a
Recording mode
b
Elapsed recording time
c
Remaining recording time
d
Level meter (change according
to the recording level and
recording function settings)
3
Press the
STOP
button to stop
recording.
e
File length
Specifying a keyword before
recording (Fig.
4
-
2
)
A keyword that matches the contents
to be recorded can be specified
before recording starts. This
function is very useful for classifying
recordings by keywords.
1
In the Folder list display, press
F1
(SEARCH)
to show the Keyword
search display.
2
Press the + or − button to specify
the desired keyword, and then
press the
`
OK
or
9
button.
3
Press the
REC
button to start
recording.
4
Press the
STOP
button to stop
recording.
• Recorded files are automatically
tagged with the specified
keyword and managed using the
keyword list.
Summary of Contents for DM-2
Page 30: ...30 MEMO...
























