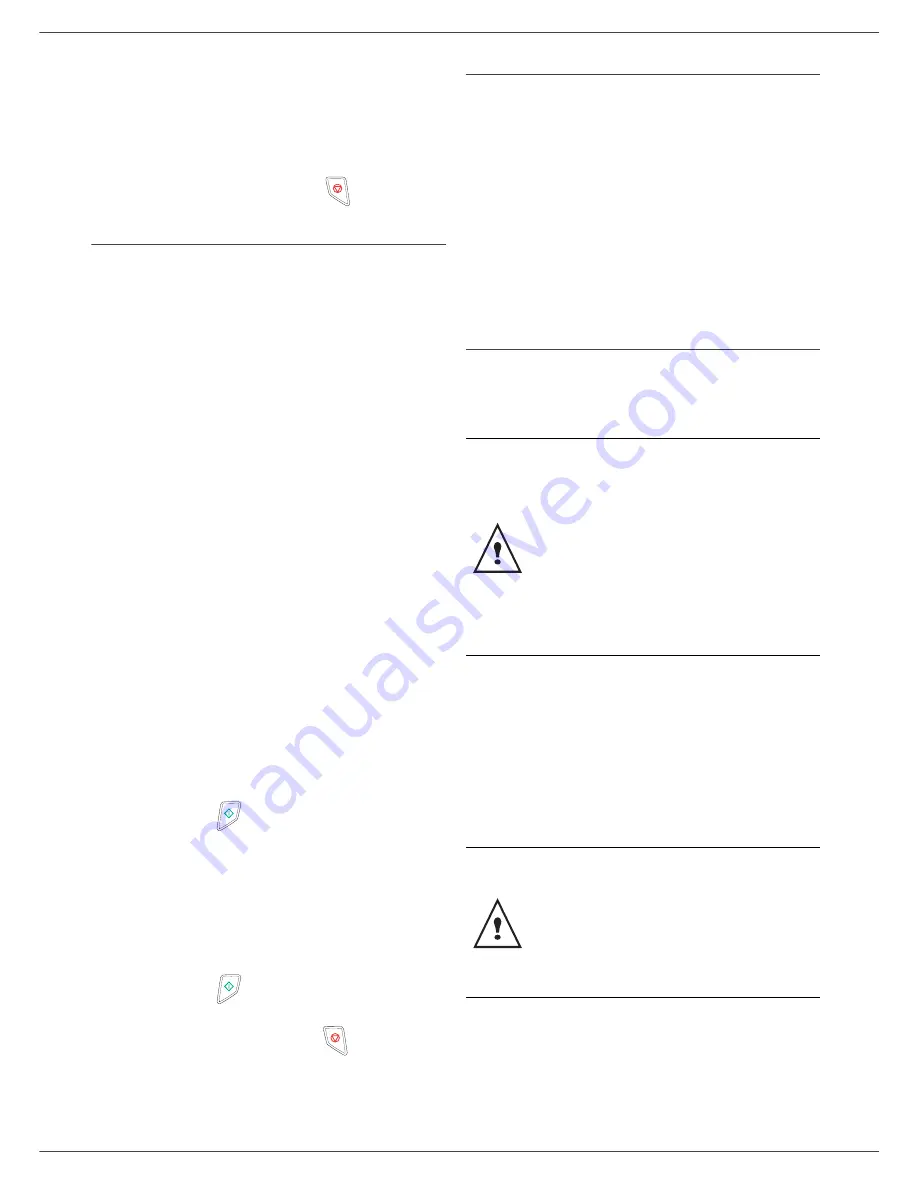
OFX 9700
- 40 -
10 - USB memory key
-
COPIES NUMBER
appears on the screen,
enter the desired number of copies with the
digital keypad and confirm with
OK
.
Select the printing format:
A4
or
10x15
and
confirm with
OK
.
Select the printing format:
THICK
or
NORMAL
and confirm with
OK
to start printing.
5
Quit this menu by pressing the
button.
Delete your files located in the key
You can delete files located in your USB memory key.
06 - MEDIA / DELETE / MANUAL
1
Insert your USB memory key on the front side of
your machine respecting the way of insertion.
MEDIA ANALYSIS
appears on the screen.
2
Select
DELETE
with the
or
buttons and
confirm with
OK
.
3
Select
MANUAL
with the
or
buttons and
confirm with
OK
.
4
You have three possibilities to delete your files:
-
ALL
, to delete all the files located in the USB
memory key.
Select
ALL
with the
or
buttons and
confirm with
OK
.
You come back to the previous menu.
-
SERIE
, to delete a series of files located in the
USB memory key.
Select
SERIE
with the
or
buttons and
confirm with
OK
.
FIRST FILE
and the first indexed file appears
on the screen. Select with the
or
buttons
the first file of the series to delete and confirm
with
OK
. A star (
Ä
) appears on the left of the
file.
LAST FILE
appears on the screen, select with
the
or
buttons the last file of teh series to
delete and confirm with
OK
. A star (
Ä
) appears
on the left side of the file.
Press the
button.
You come back to the previous menu.
-
SELECTION
, to delete only one or several files
located in the USB memory key.
Select with the
or
buttons the file to delete
and confirm with
OK
. A star (
Ä
) appears on the
left side of the file.
Repeat this step for each file you want to delete.
Press the
button.
You come back to the previous menu.
5
Quit this menu by pressing
the
button.
Analyse the USB memory key content
After a period of inactivity, your machine will return to the
main menu. To view the USB memory key again please
proceed as follows:
07 - MEDIA / MEDIA ANALYSIS
1
Press on
, enter
07
with the keyboard.
2
The USB memory key analysis is started.
3
You can print or delete the detected files located in
your USB memory key. Refer to the previous
chapters.
Save a document on a USB memory
key
This function allows you to digitise and save a document
directly in the folder SCAN on a USB memory key.
The
folder SCAN is created by the application.
1
Place the document to be copied in the automatic
document feeder, face printed on the top.
2
Insert the USB memory key in the USB connector
of your multifunction device.
The USB memory key analysis is started.
When the analysis is finished, the
MEDIA
menu is
displayed.
3
Select
SCAN
TO
with the
or
buttons then
confirm with the
OK
button.
4
Choose the
COLOUR
between
BLACK&WHITE
and
COLOUR
with the
or
buttons and the
button
OK
.
5
With the alphanumeric keyboard, give a name to
the scan file (up to 20 characters) and confirm
with
OK
.
Before digitalising a document, make sure that
your USB memory key has sufficient disk
space. If not, you can:
•
delete manually the files, see section
Delete your files located in the key,
page 40
,
or
•
activate the option that deletes
automatically the oldest files located in the
SCAN folder, see section
Activate/
deactivate file automatic deletion on a
USB memory key
, page 41.
You can also access this function in two other
ways:
•
by pressing the
SCAN
button of the
machine deck then by selecting
SCAN-TO-
MEDIA
.
•
By pressing the
button from the screen
saver then by typing
03
on the digital
keyboard.
Summary of Contents for OFX9700
Page 1: ...INSTRUCTION BOOKLET 555702en OFX 9700 GB...
Page 39: ...OFX 9700 33 7 Directory...
Page 73: ......
Page 74: ......
















































