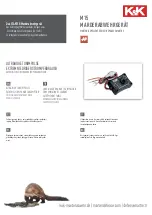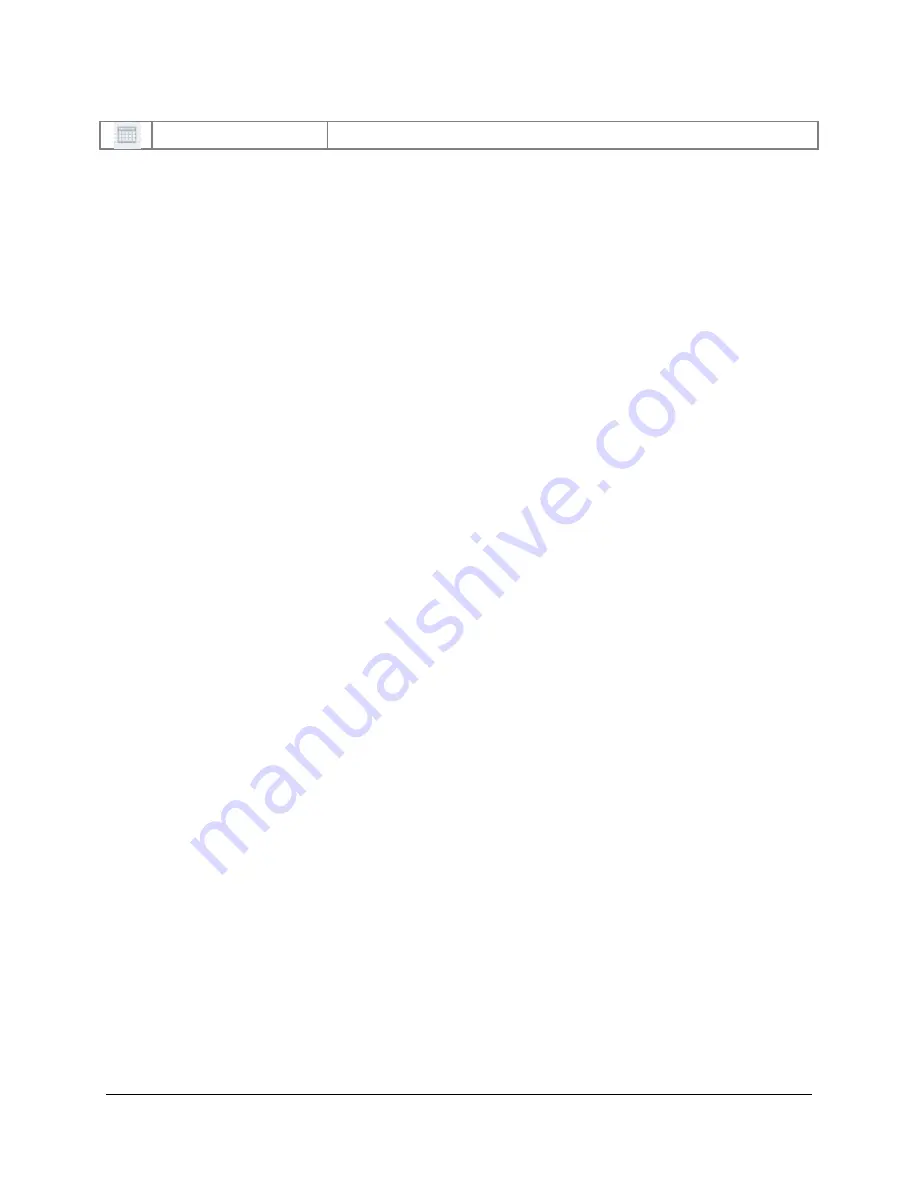
SAMM
User Manual
75
Staging Table
Show or hide the staging table
8.2.3 Contact Display
The contact display shows a larger view of selected thumbnails. In the display, you can use the
measuring tools to attribute the contact dimensions, and mark the contact center. You can also
access the same commands on the display context menu as in the thumbnail context menu and
the toolbar.
You may use your keyboard or mouse to navigate within the contact display. To zoom in on an
area, either click the
Pan/Zoom
icon in the toolbar or right-click on the tile and click
Pan/Zoom
.Then, click and drag a box around the area. To zoom in/out from the tile center,
either:
roll the mouse wheel away from/toward you;
press the +/- keys; or
on a laptop track pad, use a two finger scroll toward/away from you.
To zoom out to show the full tile, press the space bar or Esc key. You may also use the
Pan/Zoom
tool to pan. The areal pan and zoom methods work without activating the
Pan/Zoom
tool from the icon or the context menu. Hold shift and click and drag a box around the area to
zoom, or hold Ctrl and click and drag to pan in the contact display.
8.2.4 Properties Table
The properties table shows the attributes of each selected contact in a report view, adjacent to
the contact display. The
Name
,
Comment
,
Altitude
, and
Depth
fields are directly fillable in the
properties table.
Position
,
Size
,
Sensor Position
,
Sensor Heading
, and
Range
are defined by
the contact mark.
Position
and
Range
automatically update if the
Mark the contact center
tool
is used to move the recorded contact. The
Tag
field is defined from the contact thumbnail list,
and the
Width
,
Length
, and
Shadow Length
fields are filled when the user executes the
measure tools. The
Calculated Height
field auto fills when the user enters an altitude.
To show/hide the properties table, click the
Properties/Tiles
icon or right-click on a tile and click
Properties
/
Tiles
.
8.2.5 Staging Table
The staging table shows a table view of the properties of each contact sent to it. The contact
properties that are shown in the Properties table in report view, from top to bottom, appear by
default from left to right as columns in the staging table. Use the staging table to export contacts
as a report, or to prepare them for transmission to a NMEA compatible plotter.
To show or hide the staging table, click the
Staging table
icon. Adding contacts to the staging
table also automatically displays the staging table. To do this, right-click on a tile or selected
thumbnails and click
Add contact(s) to staging table
.
A small toolbar hosts icons for the staging table commands. These commands are also found
on the staging table context menu. They are:
create report
send contact(s)
show contact(s)