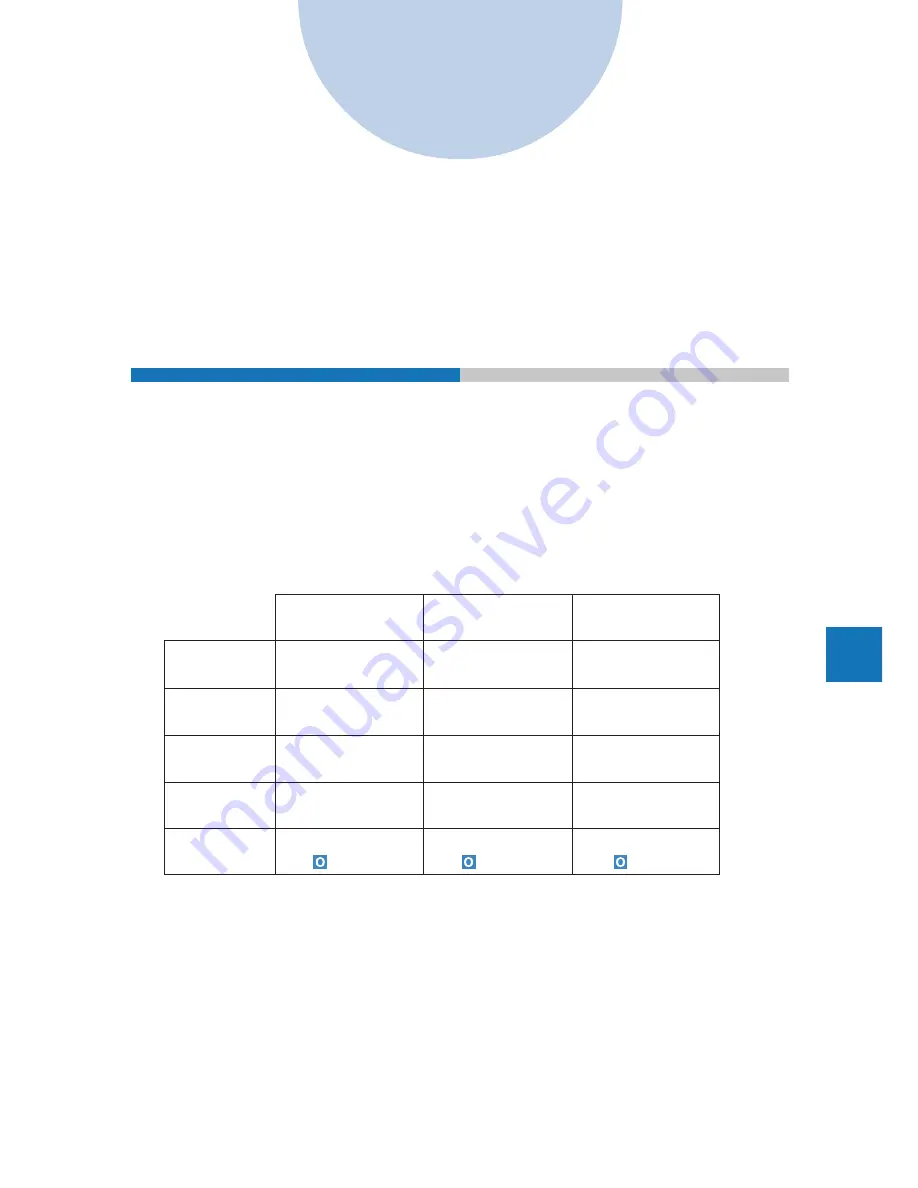
10-1
Advanced
Mode
Designating Images/Text to be Copied
10
Making Copies of Designated Images or by Hiding Images
CHAPTER 10
Making Copies of Designated
Areas or by Hiding Areas
This chapter describes how to use the Framing and Blanking functions.
■
About Framing/Blanking
The Framing/Blanking setting method and performance differ depending on
whether the optional IP-ED Board and Editor are installed.
Without IP-ED
With
With Both IP-ED
and Editor
only Editor
and Editor
Touch Panel key
[Framing/Blanking]
[Framing/Blanking]
[Area Designation]
Max. points
––
10 points
4,000 points
Max. areas
4 areas
4 areas
200 areas *
Available area
type
Rectangle only
Rectangle and polygon
9 types
Reference page
Framing/Blanking
Framing/Blanking
How to Designate Areas
(
page 10-2)
(
page 10-4)
(
page 9-2)
* However, if an area other than a rectangle is designated, the maximum number of areas
varies with the number of points that can be specified.
















































