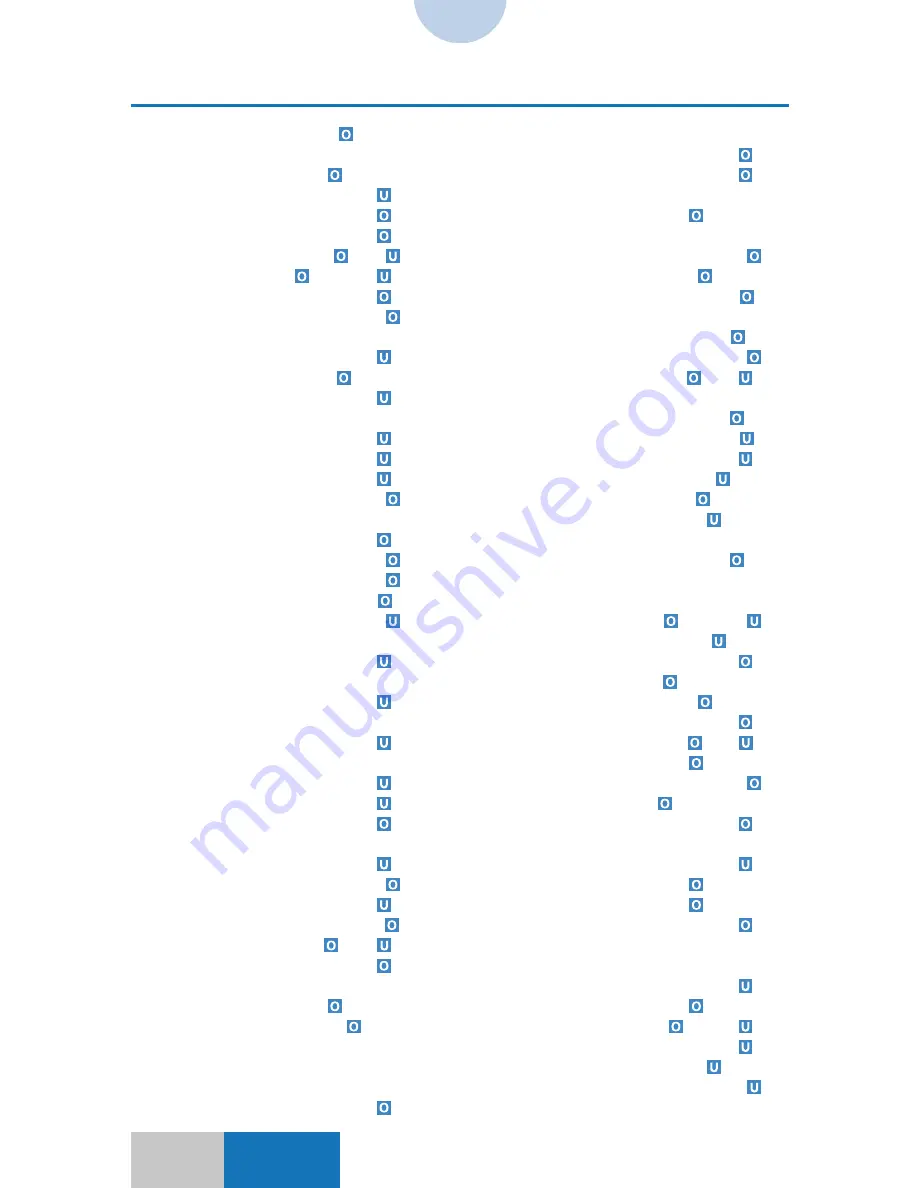
A-8
Composition mode ...............
11-5, 11-7
Confirmation Window
Auto Display ....................
13-2, 13-13
Continuous Frames ......................
4-87
Contour ........................................
8-12
Contour type ................................
8-16
Control card .......................
2-3,
1-7
Control card slot .........
1-3, 2-3,
1-11
Copy Exposure Adjustment ..........
2-42
Copy exposure key ........................
1-6
Copy modes not available
with the Feeder attached ............
4-13
Copy paper of 12”x18” ........
2-23, 2-30
Copy quantity for group sort .........
4-33
Copy quantity for
manual stapling ..........................
4-34
Copy quantity for sort ...................
4-31
Copy quantity for staple-sort .........
4-32
Copy quantity indicator ...................
1-5
Copy ratio and paper size in
Multi-page Enlargement mode ...
3-17
Copy ratio display ..........................
1-5
Copy Ratio key ..............................
1-5
Copy ratio of the image ................
11-4
Copy tray .......................................
1-8
Copying from 35 mm
negative film ...............................
4-66
Copying from 35 mm
positive film ................................
4-71
Copying from large-size
negative film ...............................
4-78
Copying from large-size
positive film ................................
4-82
Copying from transparencies ........
4-75
Copying onto transparencies ........
2-36
Copying with the original tray
of the Feeder ..............................
4-15
Corner Shift ....................................
4-3
Corner stapling ............................
4-34
Counter ..........................................
A-5
Counter Check key ..........
A-5,
1-10
Cover Mode .................................
5-15
Custom Settings
Initialization .....................
13-3, 13-46
Custom sheet ........................
1-11, 7-2
D
Deleting the registered
Color Balance settings ...............
6-17
Deleting the settings
from mode memory ....................
12-6
Density Fine Adjustment ...............
6-10
Department ID
Management ...................
13-3, 13-40
Department ID number and
Password .....................................
2-4
Designated Area .................
7-33, 9-18
Designated Color Selection ..........
7-11
Designating an area
to be scanned ..........................
11-12
Direct key .......................................
1-5
Display Contrast dial ........
1-2,
1-10
Displaying the copy count
for each department .................
13-43
Disposing of waste toner ..............
2-11
Double stapling ............................
4-34
Drawer ....................................
1-8, 4-6
Drawer Eligibility for APS/ADS
13-2, 13-17
Duplexing unit .......................
1-8, 3-10
Duplicating a color sheet and registering
colors in the custom sheet ........
13-31
E
Edit pen ......................
1-9, 9-2,
4-2
Editor-F1 ................................
1-7, 4-2
Ellipse ..........................................
9-10
Encircled designation ..
9-22, 9-24, 9-27
Enclosed Area .....................
9-17, 9-27
Ending color .................................
7-24
Energy Saver key ..............
1-3,
1-11
Energy Saver mode ..........
13-9, 13-50
Entering the copy quantity ..............
2-8
Entire Enclosed ..........
7-33, 9-18, 9-26
Entire Image ................................
2-23
Exposure (lamp brightness)
adjustment .................................
4-70
Exposure Level Switch ......
13-2, 13-21
Exposure Recalibration .....
13-3, 13-56
Extra Heavy/ Card Stock ..............
2-28
F
Feeder .........................................
4-12
Feeder Auto Start ..............
13-2, 13-33
Feeder Cleaning ...........
13-66,
4-28
Feeding Belt .................................
4-28
Film Projector-D1 ..................
1-7, 4-59
Fixed drawer ..................................
2-4
Index






































