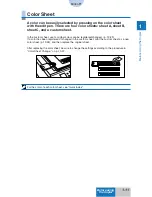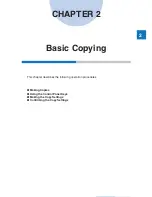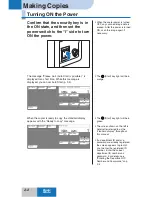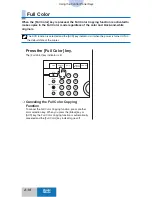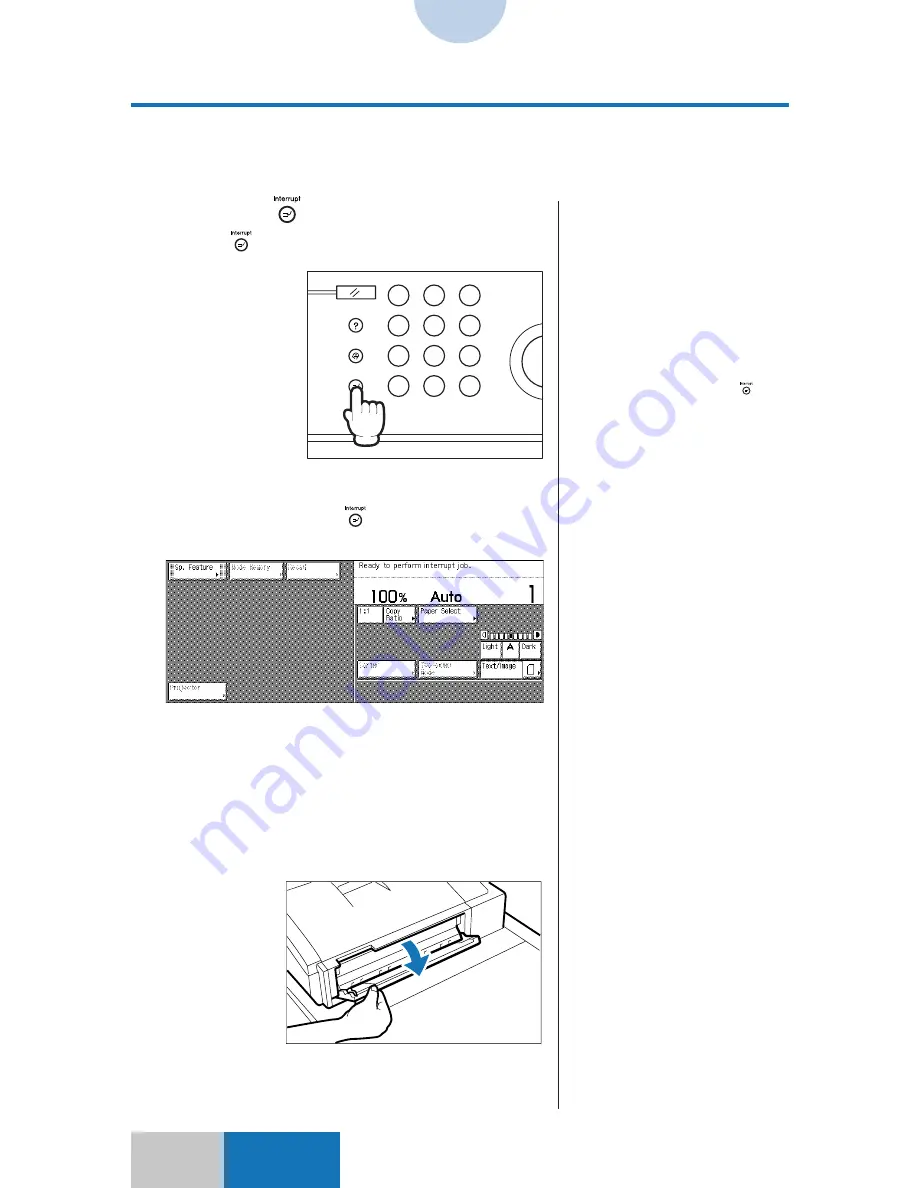
2-14
Basic
Mode
Using the Control Panel Keys
■
When Placing an Original in the Single Sheet Document
Feeder of the Optional Feeder
1
Press the
key.
When the
key is pressed, its indicator starts blinking.
1
2
3
4
5
6
7
8
9
ID
0
C
Reset
Guide
Additional Functions
Interrupt
Clear
When the current copy job has stopped, the message
"Ready to perform interrupt job." appears on the Touch
Panel Display. The blinking
key indicator is retained
ON (Interrupt mode).
2
Remove the original for the current
copy job from the platen glass.
3
Open the single sheet document
feeder of the feeder.
4
Program the necessary copy
settings.
❚
If a department ID and/or a
password are already registered,
the screen appears to prompt you
to enter the registered ID number.
Enter the correct department ID
number and password. For
details, see "Entering the
Department ID Number and
Password," on p. 2-4.
❚
To cancel the interrupt copy
durring setting, press the
key.
Interrupt
❚
If you are copying from the platen
glass, temporarily remove the
original from the platen glass. If
you are copying from the original
tray of the optional Feeder,
perform the interrupt copy job
without removing the originals on
the tray. If you remove the
originals from the original tray,
the previous copy job cannot be
continued after the Interrupt
mode is canceled.