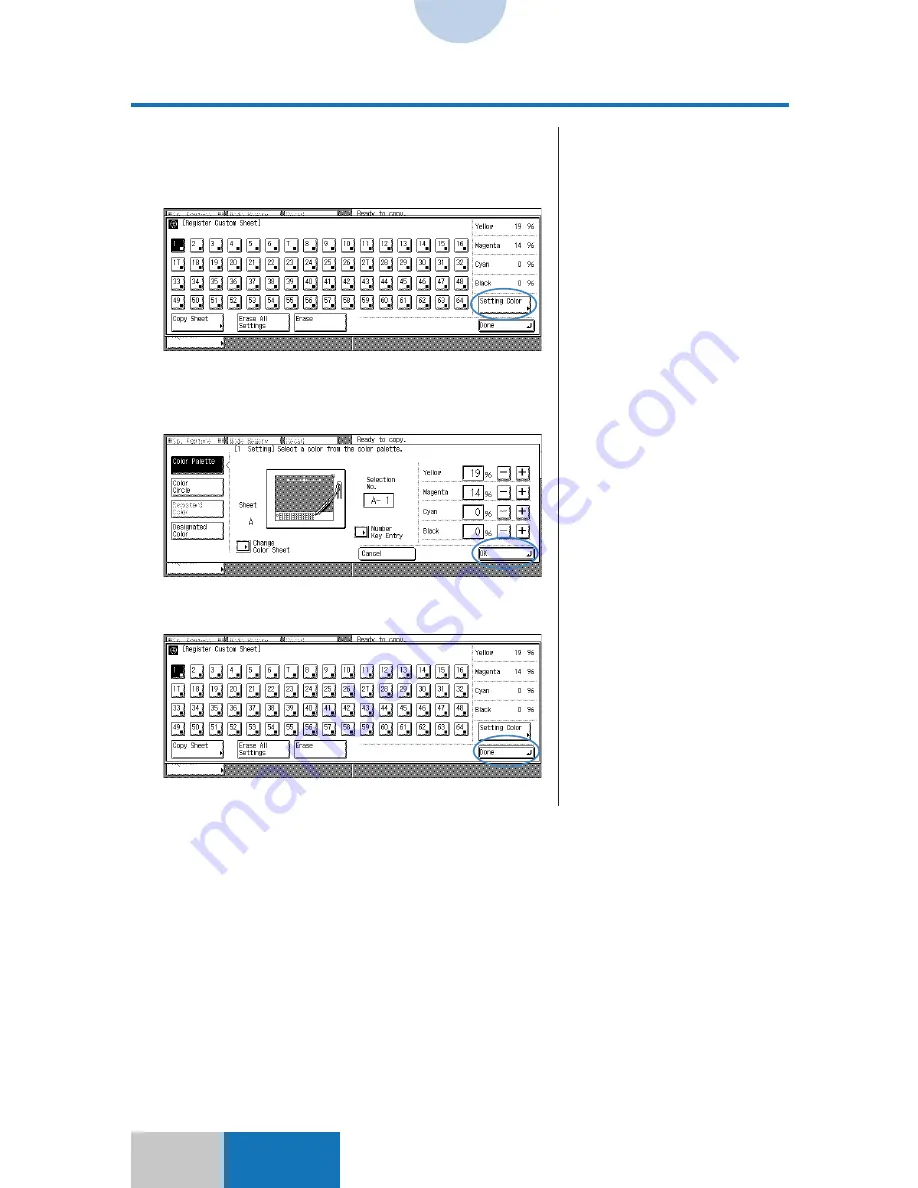
13-32
Mode Memory/Recall/
Additional Functions
Color Sheet Change
Custom Settings
5
Press the number key of a color to
be adjusted, and then the [Setting
Color] key.
6
Adjust the color, and then press
the [OK] key.
7
Press the [Done] key.
The display returns to the Custom Settings screen.
❚
There are four methods for
selecting a color.
●
Color Palette Selection
(see p. 7-2)
●
Color Wheel Selection
(see p. 7-7)
●
Registered Color Selection
(see p. 7-9)
●
Designated Color Selection
(see p. 7-11)
❚
You can continue to adjust other
colors assigned to the keys.
Select the number key of a color
to be adjusted, press the [Setting
Color] key, and then adjust the
color.






























