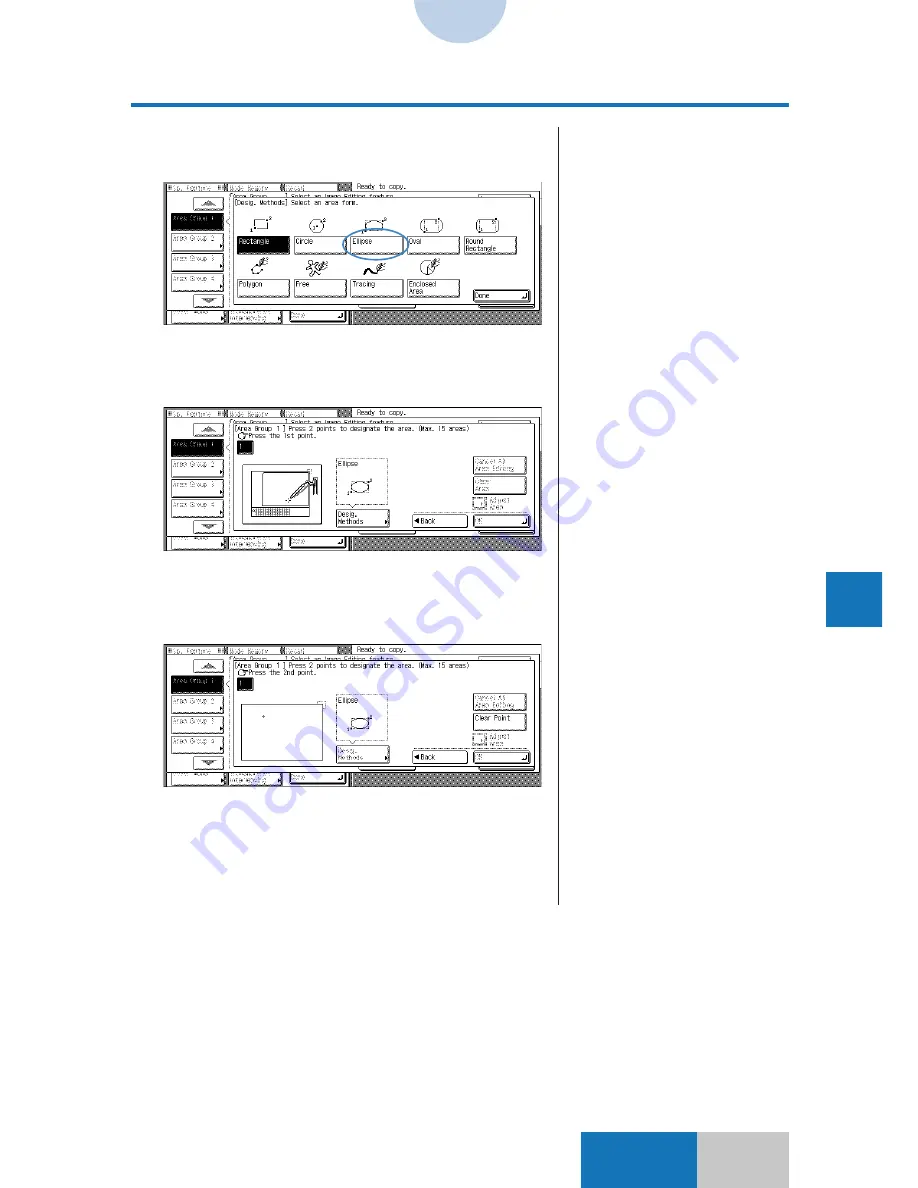
9-11
Advanced
Mode
Designating Areas with the Edit Pen
9
Designating Areas f
or Cop
ying
1
Press the [Ellipse] key, and then
the [Done] key.
2
Press the first point with the edit
pen.
3
Press the second point with the
edit pen.
4
Press the [OK] key.
The display returns to the screen for selecting an image
editing function.
Area Designation Type and Method
❚
To designate other areas of the
same type, continue specifying
the points. Upon completion of
consecutive area designation,
press the [OK] key.






























