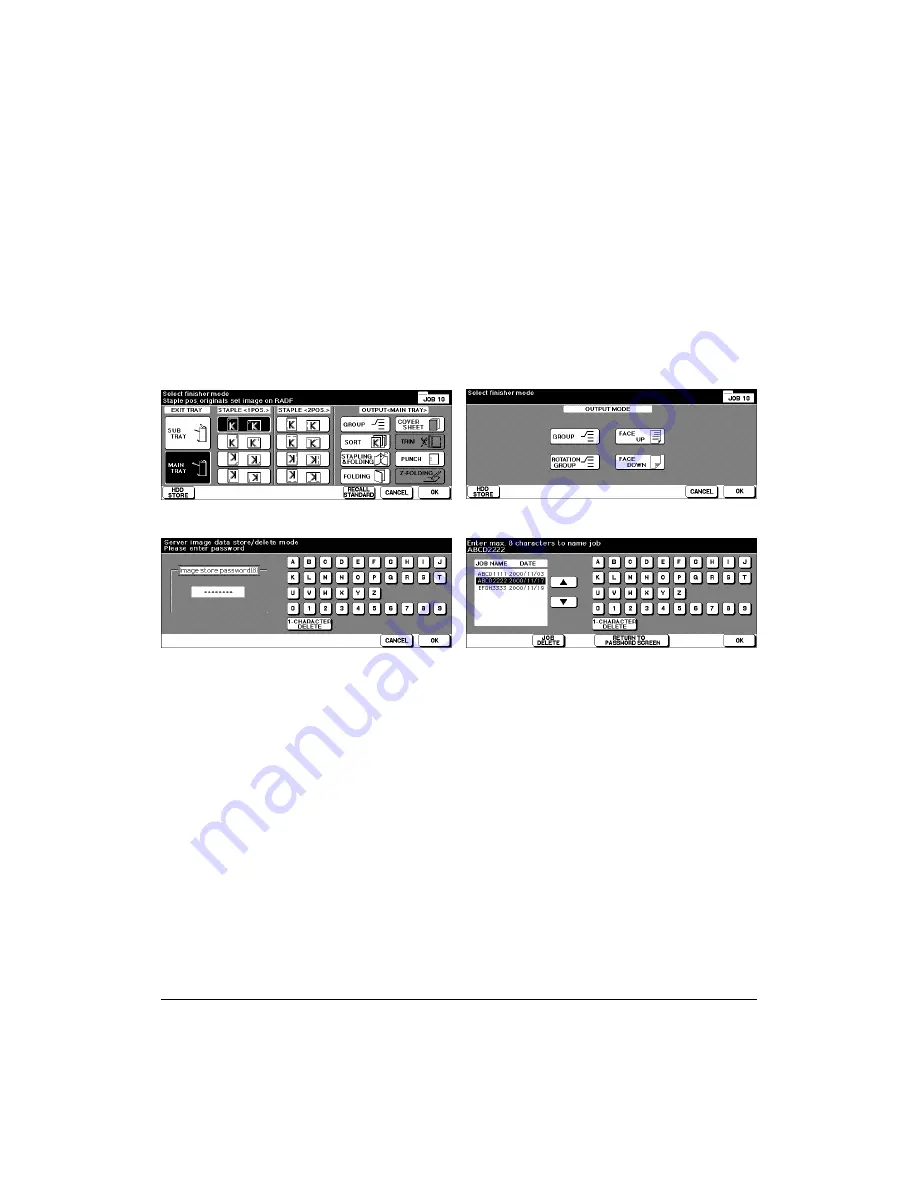
11-8 Server Function
Server Function
Image Store & Output Mode
Use this function to store the scanned image data in HDD after copying is completed.
This storing function does not conflict with any other copying conditions.
NOTE: Installation of the optional HDD (HD-102) is required for this function. With the HDD installed, the
HDD STORE key will be displayed on the Output Menu Screen.
1 Touch
OUTPUT APPLI.
on the Basic Screen to display the Output Menu Screen.
2 Touch
HDD STORE
. The Image Data Password Entry Screen will be displayed.
3 Enter the desired Image data password in up to 8 characters from the touch screen
keypad.
To correct an entry, touch
1-CHARACTER DELETE
repeatedly to delete each character,
then enter the correct password.
4 If the password is correct, touch
OK
to display the Job Name Entry Screen.
Enter the desired job name in up to 8 characters from the touch screen keypad.
To correct an entry, touch
1-CHARACTER DELETE
repeatedly to delete each character,
then enter the correct job name.
5 If the job name is correct, touch
OK
twice to return to the Basic Screen.
6 Select the desired copying conditions, then enter the desired print quantity.
7 Position original(s) FACE UP in the document feeder or FACE DOWN on the platen
glass.
When using Platen store mode, see p. 6-27 to p. 6-28.
When using RADF store mode, see p. 6-29.
While using Program job, the scanned and output data can be stored in HDD. See p.
9-22.
Output Menu Screen (with Finisher)
Output Menu Screen (without Finisher)
Job Name Entry Screen
Image Data Password Entry Screen
Summary of Contents for 3275
Page 1: ...Recycled paper is used for the inside pages of this book User sManual Oc 3275...
Page 4: ......
Page 26: ......
Page 136: ......
Page 137: ......
Page 206: ......
Page 207: ...Job Memory 10 1 Section 10 Job Memory Job Store Job Recall Job Memory Form...
Page 214: ......
Page 226: ......
Page 276: ......
Page 277: ......
Page 304: ......
Page 318: ......
Page 329: ...Machine Specifications 17 1 Section 17 Machine Specifications Specifications...
Page 335: ...Index 1 Index...
Page 339: ...Index 5 Index Z Z Folded Original 8 10 ZOOM key 6 15 Zoom Mode 6 15...
Page 340: ...MEMO...






























