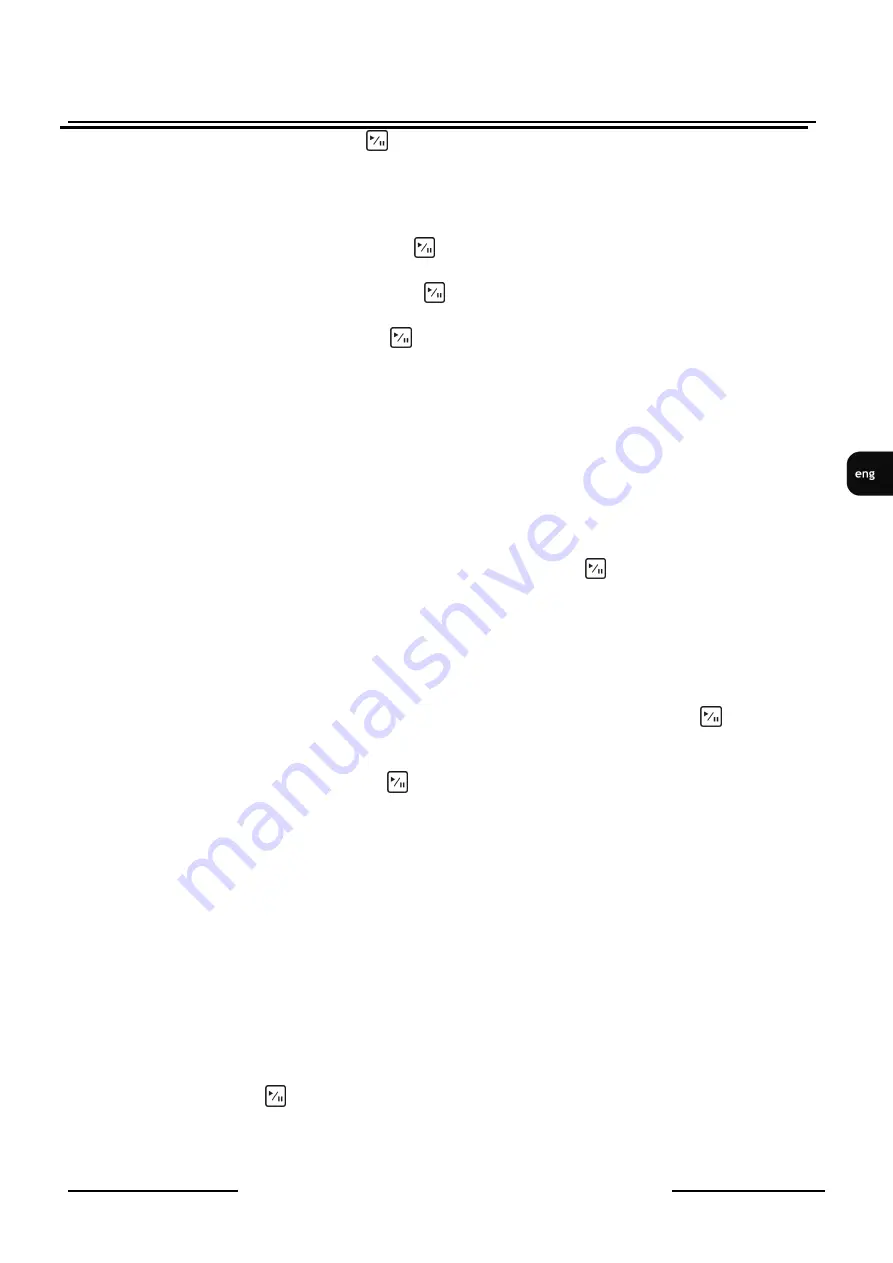
NDR-HB4208, NDR-HB4416 User’s manual ver. 1.0
All rights reserved © AAT Holding sp. z o.o.
79
RECORDER’S OPERATION
Highlight the box beside
From
and press
the button to toggle between On and Off. When set to
Off, you can enter a specific Date and Time. When set to On, the search will be from the first recorded
image.
Highlight the box beside
To
and press the button to toggle between On and Off. When set to Off, you
can enter a specific Date and Time. When set to On, the search will be from the last recorded image.
Highlight the box beside
Channels
and press the
button. You can select the cameras that you would
like to include in your video clip.
Highlight the box beside
Password
and press the
button. A virtual keyboard appears allowing you
to enter the password for reviewing the video clips.
Highlight the box beside
Dest.
and press the
button. You can select the storage device on which
you would like to record the video clip. You can choose from Internal DVD RW and USB Storage.
NOTE:
The USB device for clip copy must be FAT 16 or FAT32 format.
Select the Full Erase option when erasing recorded data on DVD media, otherwise the media will
not operate properly when rewritten.
When the error message “Firmware update of the optical drive is required” displays, update the
firmware of the installed DVD RW drive.
The DVR automatically assigns a file name to the video clip. However, you can give the video clip file a
different name. Highlight the box beside
File Name
and press the
button. A virtual keyboard
appears. Enter a file name for the video you are backing up and select
Close
. The DVR will
automatically add the camera number (for example “01”) and “.exe” to the file name.
When the site name is added to the file name, some special characters \, /, :, ;, *, ?, !, “, <, >, |) in the site
name will be converted to “_”.
Once you have given the video clip a file name, highlight the
Start
button and press the
button. The
confirmation screen displaying data size will appear. When the storage device does not have enough
space, the DVR will ask if you want to copy as much of the video clip as possible in the available space.
Highlight the
Continue
button and press the
button to continue clip copy.
Once the clip copy starts, you can cancel it by selecting
Cancel
or hide the screen by selecting
Close
.
When selecting
Close, Clip Copy
continues and a confirmation screen will display when complete.
NOTE:
Only 4.7GB DVD media is available. To clip copy video on DVD media using remaining space,
the size of previously recorded data on the DVD media should be less than 4GB.
Select the Full Erase option when erasing recorded data on DVD media, otherwise the media will
not operate properly when rewritten.
The file size for clip copy is limited to 30GB. When copying video clips larger than 2GB, the video
clips will be save in units of 2GB. For example, 3 individual 2GB files will be created when saving
a 6GB video clip. However, the file size for the One-Touch Clip Copy is limited to 2GB.
You can use other functions on the DVR while video is being backed up. To do this, highlight the
Close
button and press the
button. You can return to the
Clip-Copy
screen at any time to check the
progress.
You do not need to install any special software on your personal computer to review the video clips.






























